Une solution astucieuse pour gérer vos agendas et carnets d'adresses librement en toute simplicité.
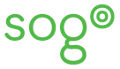
I - Présentation du logiciel SOGo
SOGo est un logiciel collaboratif libre sous licence GNU incluant un client de courrier électronique, un système de gestion d'agendas et un module de gestion de contacts.
SOGo est basé sur AJAX et prend en charge les protocoles CalDAV, CardDAV, GroupDAV et Microsoft ActiveSync.
C'est la solution que la société Gandi a choisie de déployer sur son interface V5.
En d'autres termes, si vous avez réservé un nom de domaine chez Gandi, vous bénéficiez automatiquement de deux boites mails rattachées à ce domaine et pouvez ainsi profiter également de la gestion d'agendas électroniques, de tâches et de carnets d'adresses. Tout cela pouvant être synchronisé sur votre ordinateur avec l'application de messagerie Thunderbird et sur votre smartphone Android avec DAVdroid (par exemple).
II - Création d'un agenda et récupération de son adresse
Une fois votre boite mail créée chez Gandi (en V5), connectez-vous sur l'interface de SOGo .
- Nom d'utilisateur : votre adresse de courriel
- Mot de passe : celui de votre courriel
Cliquez ensuite en haut à droite sur l'icône "Agenda" et créez un événement à la date et heure de votre choix,
par exemple "Réunion avec Jane Doe".
Puis sur la gauche, au regard d'Agenda personnel, cliquez sur les 3 petits points verticaux.
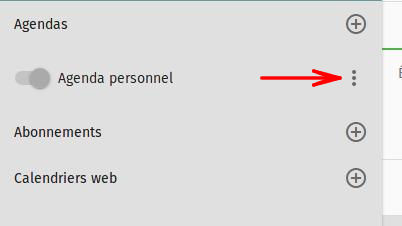
Un menu s'ouvrira, sélectionnez "Lien vers cet agenda" et copier l'adresse URL (Accès en CalDAV) de votre agenda.
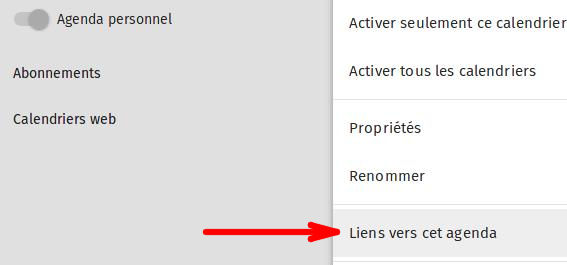
L'URL sera de la forme : https://sogo3.gandi.net/SOGo/dav/courriel@mon-site.com/Calendar/personal/
III - Synchroniser et paramétrer l'agenda sur Thunderbird
Nous considérerons ici que Thunderbird est déjà installé sur votre machine avec Lightning l'extension permettant de gérer des Agendas. Si vous avez des difficultés pour l'installation de ces deux merveilles des logiciels libres, tournez-vous vers ce tutoriel.
Lancez Thunderbird sur votre ordinateur et ouvrez l'onglet de l'agenda (Maj+Ctrl+C).
- Sur la gauche du calendrier > clic droit > Nouvel agenda > Sur le réseau > Suivant
- Format : CalDAV
- Emplacement : Coller le lien de l'URL vers votre agenda SOGo que vous venez de copier
- Décochez : Prise en charge hors connexion
- Donnez un nom à votre agenda
- Choisissez une couleur
- Cochez : Afficher les alarmes
- Adresse électronique : Celle de votre courriel (dans notre exemple courriel@mon-site.com)
- Suivant
Il vous sera ensuite demandé de vous authentifier.
- Utilisateur: Votre courriel (toujours dans notre exemple courriel@mon-site.com)
- Mot de passe : Celui de ce courriel
- Cochez : Utiliser le gestionnaire de mot de passe pour se souvenir du mot de passe.
Cela vous évitera de devoir le saisir chaque fois que vous lancerez Thunderbird. - Terminer
Désormais vous pouvez créer, éditer et supprimer des événements depuis Thunderbird ou SOGo via votre courriel chez Gandi, ils seront synchronisés. Je vous laisse le soin de découvrir les autres paramètres et les affiner selon vos besoins.
Évidemment vous pouvez créer plusieurs agendas et les synchroniser de la même façon.
Vous pouvez également partager un agenda avec plusieurs participants et leur allouer divers droits de publication, l'interface est simple et rapide à prendre en main.
IV - Comment synchroniser son agenda SOGo sur Android ?
Je vous recommande de télécharger sur le Play Store l'application libre (GPL V3) OpenSync, elle fonctionne très bien et est gratuite.
Puis installez-la et lancez-la pour configurer votre agenda par l'option "Connexion avec une URL et un nom d'utilisateur" en indiquant le lien CalDAV, votre courriel, votre mot de passe, puis cochez "directory" + "Agenda personnel" et "Carnet d'adresses personnel".
Votre nom d'utilisateur étant votre courriel. Sortez ensuite d'OpenSync.
Lancez l'application par défaut installé sur votre smartphone pour vos agendas (appelé généralement "Calendrier") puis dans ses paramètres allez dans "Gérer les calendriers", si vous voyez votre Agenda, cochez-le.
Si vous ne le voyez pas, cliquez sur "Ajouter un compte" et sélectionnez "OpenSync", vous vous retrouverez alors dans l'appli Open Sync et pourrez cliquez sur votre agenda.
Enfin dans les paramètres de l'appli Calendrier, sélectionnez "Synchronisez maintenant".
Cela peut prendre un petit instant puis vous verrez les événements de votre agenda s'afficher.
V - Personnaliser la couleur de l'agenda sous Android
Si sous Android la couleur des événements de vos agendas ne vous convient pas, vous pouvez installer l'application Calendar Color (via F-Droid ou Play Store), elle vous permettra de modifier les couleurs de tous vos agendas.
Assurez-vous seulement de bien avoir décoché dans les paramètres de chacun de vos agendas de l'appli OpenSync l'option : Choisir couleur du calendrier
Certaines applis de calendrier sont parfois récalcitrantes, il faut parfois les relancer pour que les couleurs soient prises en compte, mais en s'obstinant cela fonctionne (parfois modifier les couleurs des agenda de Google ou autres avant peut aider).
VI - Comment synchroniser son agenda SOGo sur Iphone ?
Sur Iphone, vous n'avez pas besoin d'une application supplémentaire, il vous suffit de vous rendre dans :
- Réglages
- Mail, Contacts, Calendriers
- Ajouter un compte
- Autre
- Ajouter un compte CalDav
Indiquez les informations de votre agenda :
- Serveur : Lien vers votre agenda (voir §2) ;
- Nom d'utilisateur: le courriel associé à votre agenda ;
- Mot de passe : Celui de ce courriel ;
- Description : Ce que vous voulez (Nom de votre Agenda par exemple) ;
- Cliquez sur "Suivant" et poursuivez la procédure en utilisant au besoin les "Réglages avancés".
VII - Ajouter un second agenda à Thunderbird
Par défaut Lightning ne peut gérer qu'un seul agenda CalDAV. Si vous voulez gérer un autre agenda, vous devrez donc effectuer ces actions dans l'ordre :
- Si vous aviez déjà essayé de créer un autre agenda sans succès, supprimez-le.
Au besoin exportez-le au format iCalendar (.ics) pour pouvoir l'importer dans SOGo ensuite ; - Thunderbird > Édition > Préférences > Avancé > Général > Éditeur de configuration ( > Je prends le risque), cherchez la clé "calendar.network.multirealm" double-cliquez sur "false" pour la passer à "true" et relancez Thunderbird ;
- Au redémarrage, vos identifiant et mot de passe seront demandés, c'est ceux de votre premier agenda ;
- Créer votre second agenda, en suivant le même processus qu'aux chapitre II en prenant garde de nommez le second différemment du premier (évitez deux "Agenda personnel") ;
- Indiquez ensuite vos identifiant et mot de passe du second agenda.
VIII - Partage de calendrier et droits
Si l'on souhaite partager son calendrier, les différentes options qu'offre SOGo sont de 3 niveaux :
- Public - par défaut
- Confidentiel - symbolisé par un point d'exclamation dans Thunderbird Lightning
- Privé - symbolisé par un cadenas dans Thunderbird Lightning
Lors de la création d'un événement (ou plus tard en le modifiant) vous pouvez définir son niveau de confidentialité et les niveaux d'accès pour chaque personne avec qui le partager.
NB. Si vos calendriers n'ont pas vocation à être partagés, ne vous en souciez pas et laissez vos événements par défaut en public (cela n'aura aucune incidence puisque vous êtes le seul a y avoir accès).
Pour en savoir plus et gérer finement ces droits la documentation de l'université de Paris VII est à votre disposition.
IX - Conclusion
Ainsi grâce à SOGo et Gandi nous pouvons avoir accès à une solution pérenne et professionnelle pour gérer, synchroniser sur différentes machines et partager nos agendas, nos listes de tâches et nos carnets d'adresses de façon indépendante.
A noter que la gestion de carnets d'adresses synchronisés et de tâches se fait à peu près de la même manière que celle des agendas.
Vous avez aimé cet article, partagez-le !

