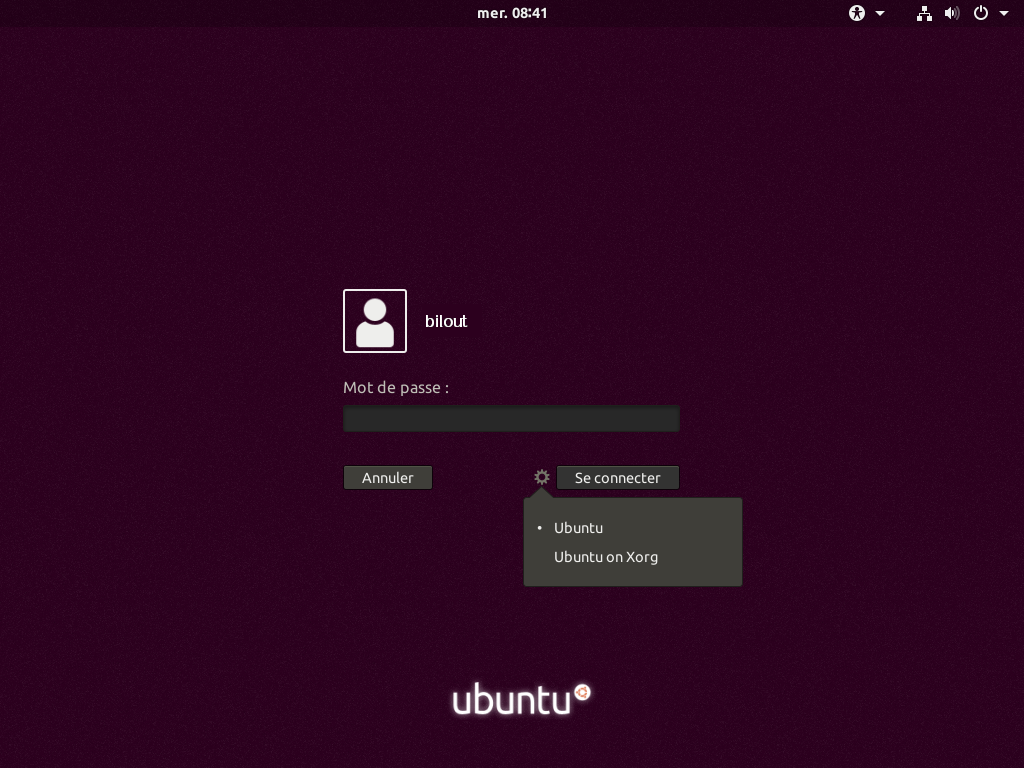Comment forcer une application à se fermer sous Ubuntu ou redémarrer un système gelé
Avec Wayland
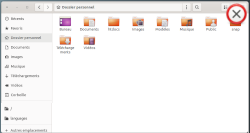
Reprendre la main, Pkill, Kill ou Xkill ?
Depuis la version 21.04 l'affichage d'Ubuntu est géré par Wayland (sauf pour les détenteurs de carte graphique Nvidia). Pour des questions de sécurité il est conseillé dorénavant d'utiliser Wayland, malheureusement cela complique un peu les choses lorsqu'une application est gelée ou le système bloqué et vous empêche de reprendre la main.
Ce tutoriel vous aidera je l'espère à y voir plus clair et vous donnera quelques clés pour vous en sortir dans de tels cas de figure.
Les méthodes expliquées dans ce tutoriel doivent être exploitées avec précaution, ne vous en servez qu'en cas de réelle nécessité ! Les Hirondelles du Net ne sauraient être tenues pour responsable quant à d'éventuels dommages pouvant résulter de leurs utilisations.
I - Reprendre la main tranquillement
Si donc, sous Ubuntu, une application est gelée et ne répond plus du tout, la première chose à faire est de patienter, dans certains cas le système peut sembler gelé alors qu'il traite simplement une tâche considérable. Attendre quelques minutes peut parfois vous permettre de reprendre la main normalement. Mettez ce temps à profit pour faire une pause café/thé, vous désaltérer ou reposer un peu vos yeux par exemple. Mais surtout ne débrancher pas votre ordinateur physiquement, tentez plutôt les approches expliquées ci-dessous.
Dans ce tutoriel, s'il est question de la touche Alt à utiliser, il s'agit bien de celle à gauche de votre clavier.
II - Pkill
Si malgré votre patience le programme ne répond toujours pas, pour forcer une application à se fermer la commande "pkill" est une alternative à "kill" et permet de terminer un processus par son nom plutôt que par son PID.
- Ouvrez un terminal avec le raccourci clavier : Ctrl Alt t
- Puis pour utiliser pkill, lancez la commande :
pkill -9 nom_de_l_application
Remplacez "nom_de_l_application" par le nom exact de l'application que vous souhaitez fermer.
Exemple pour forcer VLC (le lecteur multimédia VideoLan) à se fermer, la commande est :
pkill -9 vlc
L'option -9 envoie un signal (SIGKILL) pour forcer l'arrêt immédiat d'un processus sous Linux sans donner au système la possibilité de gérer la situation (il est représenté par le numéro 9 dans la liste des signaux Unix/Linux).
L'utilisation de SIGKILL peut de ce fait entraîner (entre autre) une perte des données non sauvegardées, cette méthode doit donc être utilisée avec prudence et uniquement quand l'application est gelée et ne répond vraiment plus !
III - Déterminer avec exactitude le nom de l'application
Si vous ne connaissez pas le nom exact de l'application que vous souhaitez fermer, ou n'en êtes pas sûr, lancez d'abord :
ps -u $USER
En parcourant la liste qui s'affichera, vous serez logiquement en mesure de voir comment s'orthographie exactement le nom de l'application que vous recherchez.
- La commande ps (process status) permet d'afficher des informations sur les processus en cours d'exécution.
- l'option -u demande d'afficher les processus pour un utilisateur spécifique
- $USER représente la variable d'environnement d'un système Unix ou GNU/Linux permettant d'indiquer le nom de l'utilisateur actuellement connecté (normalement c'est vous ).
IV - Stopper les programmes en douceur
Si la méthode ci-dessus ne fonctionne pas et que l'application est toujours bloquée, vous pouvez vous servir de la combinaison de touches permettant de stopper tous les programmes gentiment, en envoyant un signal de terminaison SIGTERM à tous les processus (sauf à init, le processus d'initialisation du système), à savoir le raccourci clavier Alt SysRq e .
La touche "SysRq" sur des claviers français est généralement la touche : Alt Impr écran , le raccourci clavier sera donc par conséquent formé par ces 3 touches à frapper simultanément : Alt Impr écran e .
V - Terminal virtuel
Si votre interface graphique est totalement gelée et que vous ne parvenez pas à ouvrir une console, utilisez un terminal virtuel avec la combinaison de touches Ctrl Alt F3.
Vous devrez alors y renseigner votre nom d'utilisateur (login) puis valider par la touche Entrée et ensuite votre mot de passe Ubuntu (Password) et valider à nouveau par la touche Entrée.
Vous pourrez ainsi tentez de fermer l'application qui pose souci avec Pkill comme expliqué ci-dessus.
Si cela ne suffit pas, vous pouvez identifier les processus trop gourmands en ressources avec le programme top
La commande ci-dessous permet par exemple de lister les applications par la colonne des pourcentages d'utilisation du processeur :
top -o %CPU
Ou, pour les trier par la colonne des pourcentages d'utilisation de la mémoire, la commande est :
top -o %MEM
Pour quitter le programme top, utilisez le raccourci Ctrl C (ou tapez sur la lettre "q")
Ainsi grâce à top vous pourrez repérez le PID de l'application qui consomme trop de ressources et la fermer avec :
kill numero_de_PID
Remplacez "numero_de_PID" par le numéro exact du PID de l'application à fermer.
Si elle refuse de se fermer, forcez son arrêt avec :
kill -9 numero_de_PID
Pour sortir du terminal virtuel et retourner sur l'interface graphique, utilisez la combinaison de touche Atl F2.
NB. Au besoin voir aussi le programme htop.
VI - Éteindre proprement le système
Si les méthodes ci-dessus n'ont pas porté leur fruit, vous pouvez alors tenter d'arrêter tous les services proprement avec la commande :
sudo shutdown now
VII - Fermer et redémarrer le système avec Alt Syst REISUB
Mais comment faire si toutes les méthodes ci-dessus ne fonctionnent pas, que tout est gelé et que le système ne répond plus du tout ?
Le raccourci clavier Alt Syst REISUB est une séquence de touches utilisée dans les systèmes d'exploitation basés sur Linux pour arrêter le système de manière sécurisée puis le redémarrer, en particulier lorsque l'interface graphique ne répond plus (rendant impossible l'accès aux méthodes habituelles pour éteindre ou redémarrer l'ordinateur).
Cette méthode permet d'effectuer un redémarrage propre même lorsque l'interface graphique est figée, minimisant ainsi le risque de corruption des données en essayant d'assurer autant que possible leur intégrité.
Voici une explication du fonctionnement de ce raccourci :
Signification des touches :
- Alt : La touche Alt est généralement utilisée comme modificateur dans les combinaisons de touches.
- Syst (ou SysRq) : Cette touche, comme vu précédemment est une touche spéciale qui permet d'envoyer des commandes au noyau Linux. Sur un clavier français elle est en général présentée par Impr écran (parfois Impr écran - Syst ).
- R E I S UB : Est une séquence de lettres qui correspondent à des commandes spécifiques envoyées au noyau Linux.
Chaque lettre dans "REISUB" correspond à une action particulière :
- R : Remettre le contrôle du clavier à la console
- E : Envoyer un signal SIGTERM à tous les processus, demandant leur terminaison
- I : Envoyer un signal SIGKILL à tous les processus, forçant leur arrêt immédiat
- S : Synchroniser les systèmes de fichiers
- U : Monter tous les systèmes de fichiers en mode lecture seule
- B : Redémarrer immédiatement le système
Comment doit-on utiliser cette séquence de touches ?
- Appuyez sur la touche Alt et simultanément sur la touche Impr écran
- Sans relâchez ces 2 touches appuyez successivement sur les lettres R E I S U B
Pour laisser un peu de temps aux actions de s'accomplir, il est conseillé d'attendre quelques secondes entre les touches [S et U], ainsi qu'entre les touches [U et B].
Un moyen mémo technique pour se rappeler de cette séquence REISUB est l'équivalent de "occupé" en anglais à l'envers (BUSIER").
Pour gérer un système gelé la méthode ci-dessus offre une approche plus contrôlée et moins risquée qu'un arrêt brutal, cependant ne l'utilisez qu'en dernier ressort car toutes les applications seront fermées et le travail en cours qui n'a pas été enregistré sera perdu. Cela peut aussi engendrer la corruption du système, entraîner des erreurs lors du démarrage ou des problèmes d'accès aux fichiers, avoir un impact sur les services réseau (serveur web, base de données), et présenter des risque d'incompatibilité logicielle si certaines applications n'ont pas été fermée correctement.
VIII - Bouton physique / Réinitialisation (Reset)
Appuyez sur le bouton Marche/Arrêt de votre ordinateur pendant moins d'une seconde (où simplement sur le bouton Reset si votre PC en dispose d'un). Après quelques minutes, le système devrait redémarrer.
IX - Arrêt brutal
En tout dernier recours, si la réinitialisation de votre ordinateur ne fonctionne pas, pour éteindre un ordinateur gelé, appuyez jusqu'à son extinction (dans les 5 secondes environ) sur la touche Marche/Arrêt de votre ordinateur.
Puis pour dissiper la chaleur des composants internes (processeur, carte mère, carte graphique...), permettre aux condensateurs de se réinitialiser, éviter une surtension et assurer une meilleure pérennité à votre matériel, patientez au moins 30 secondes avant de redémarrer votre ordinateur (ce conseil est d'ailleurs valable pour toutes sortes de matériels électriques).
Sur un ordinateur portable, si vous ne parvenez pas à l'éteindre, débrancher le chargeur et patientez jusqu'à ce que la batterie soit vide, il s'éteindra donc de lui-même. Vous pourrez ensuite le rebrancher et le redémarrer.
Avec Xorg
Les informations ci-dessous sont obsolètes si vous utilisez Ubuntu >= 21.04 (fonctionnant donc par défaut avec le protocole Wayland).
À contrario si vous utilisez le serveur d'affichage Xorg (ce qui pour des raisons de sécurité de votre système n'est plus vraiment conseillé) celles-ci sont toujours d'actualité. Mais dans ce cas il vous faudra sélectionner Xorg lorsque vous démarrerez votre session. à l'aide de cette icône (petite roue crantée) présente sur l'écran de connexion d'Ubuntu
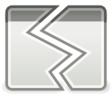
Forcer une application à se fermer avec x11-utils, xkill,
un lanceur et Menulibre
I - Historique
Auparavant sous Ubuntu, une icône pouvait facilement être mise en place qui permettait de forcer la fermeture d'une application. Cela était très pratique lorsque pour une raison ou pour une autre, une appli ne répondait plus et avait tendance à geler l'interface de l'ordinateur. Mais depuis Ubuntu 18.04 cette icône a été escamotée. Ce petit tuto, va vous aider à la remettre en place.
II - Pré-requis
Tout d'abord assurez-vous que le paquet "x11-utils" est bien installé, en lançant dans un terminal :
apt list --installed x11-utils
Si tel est le cas, le terminal vous répondra quelque chose du genre :
~$ apt list --installed x11-utils En train de lister... Fait x11-utils/bionic,now 7.7+3build1 amd64 [installé]
Le paquet "x11-utils" contient l'utilitaire "xorg-xkill" qui va précisément nous permettre d'obliger une appli à se fermer.
Si le paquet "x11-utils" n'est pas installé, lancez :
sudo apt-get install x11-utils
Entrez votre mot de passe puis taper la touche "Enter".
III - Testez xkill
- Ouvrez n'importe quelle application, par exemple la calculatrice
- Lancez la commande :
xkill
- Vous verrez que le pointeur de votre souris se transforme en x (une croix)
- Déplacez cette croix sur la fenêtre de la calculatrice et cliquez dessus
- Cette action forcera la fermeture de la fenêtre de la calculatrice en quelques secondes.
- Puis fermer proprement votre terminal avec :
exit
IV - Créez le lanceur
Pour ce faire, nous allons lancer MenuLibre un outil très pratique sous Ubuntu que je vous conseille vivement d'installer si ce n'est déjà fait.
Rendez-vous dans la rubrique "Accessoires", cliquez sur l'icône + (plus) → Ajouter un lanceur et remplissez les champs ainsi :
- Remplacer "Nouveau lanceur" par "Forcer à quitter"
- Remplacer "Une petite présentation de cette application." par "Cliquez sur la fenêtre que vous voulez fermer."
- Commande : xkill
- Cliquez sur l'icône → Parcourir les icônes → et choisissez dans la liste alphabétique : "gnome-panel-force-quit"
- Ne touchez pas aux autres champs
- Validez en cliquant sur l'icône à droite du +, celle qui affiche au survol "Enregistrer le lanceur".
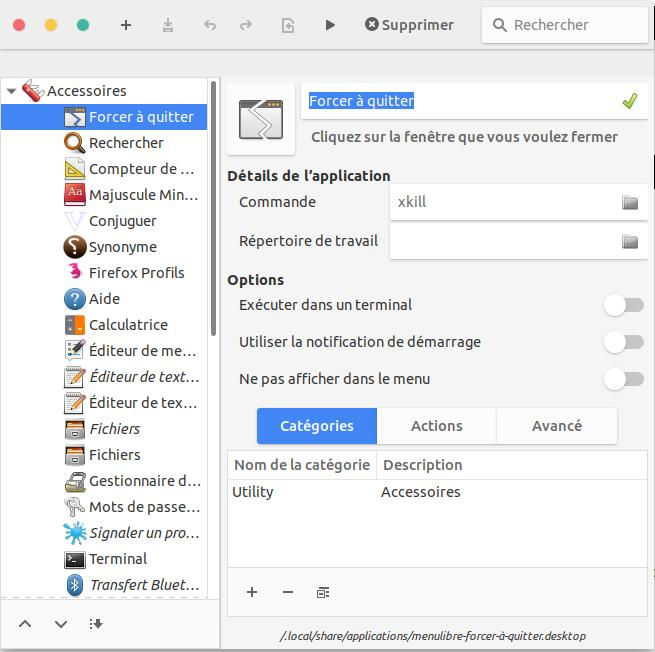
V - Profitez de ce lanceur dans votre Dock
- Afficher les applications en cliquant au bas de votre dock sur le carré avec les 9 points.
- Dans le champ "Recherchez" tapez "Forcer", là vous verrez l'icône "gnome-panel-force-quit" appaître → clic droit dessus → Ajouter aux favoris.
- Déplacez-là en haut de votre dock pour ainsi pouvoir y avoir accès rapidement.
Ainsi la prochaine fois que votre PC sera gelé par une appli, vous pourrez forcer sa fermeture en deux clics !
Une dernière chose, si vous cliquez par erreur sur cette icône, pour ne rien forcer à se fermer, faîtes simplement un clic droit, cela fera disparaître la croix.