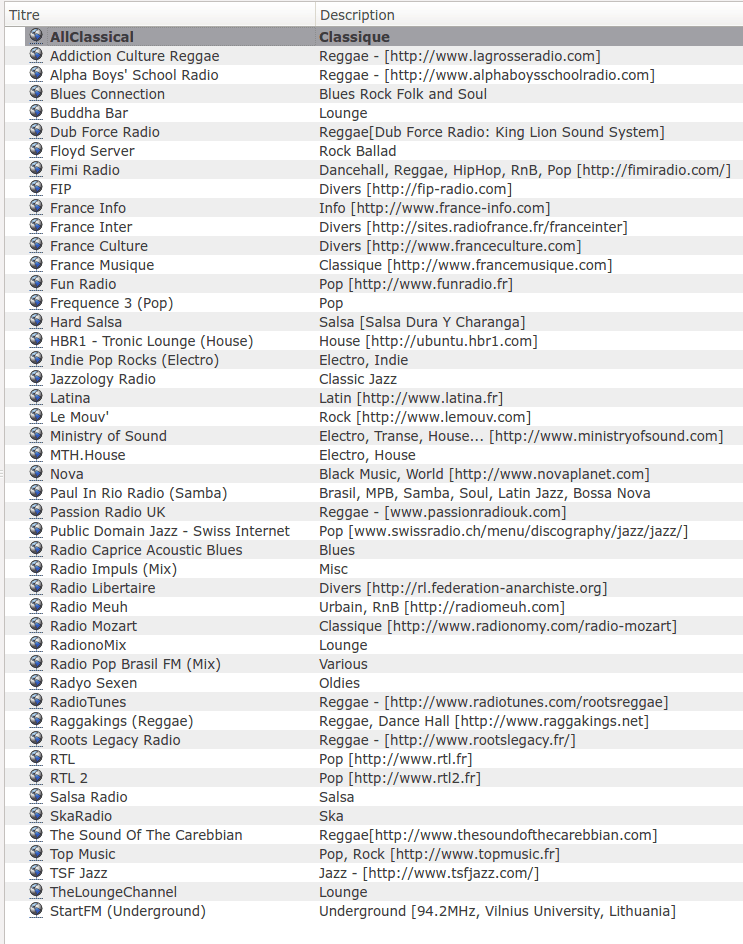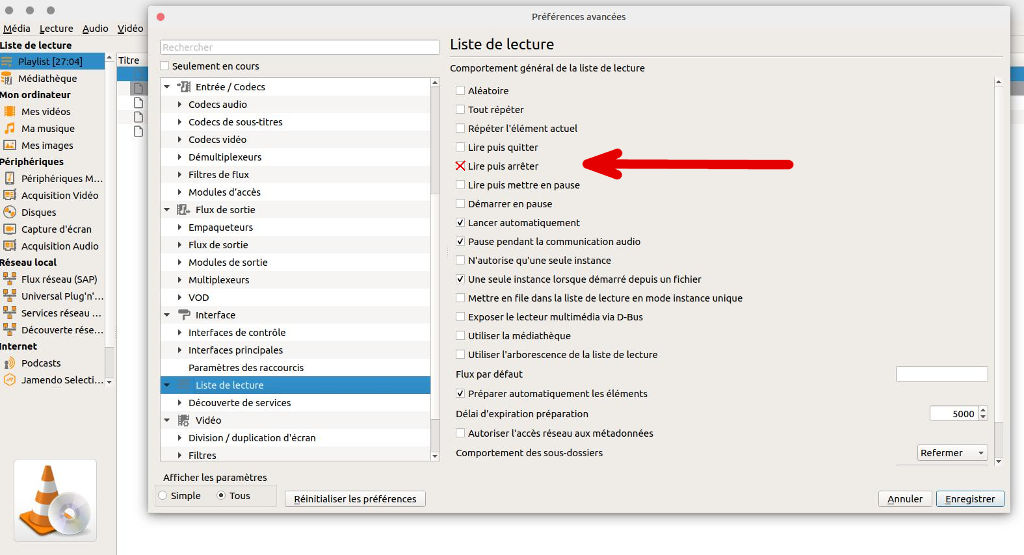VLC - Mode d'emploi
Documentation francophone
Le monde de la vidéo et du streaming sans limite !

VLC (nom officiel de VideoLan, anciennement nommé "VideoLan Client") projet initié par l'école centrale de Paris est un lecteur multimédia et multi-plateformes (GNU/Linux, Windows, MacOS X...) pour divers formats audio & vidéo utilisant ses propres codecs.
VLC peut lire les MPEG-1, MPEG-2, MPEG-4, DivX, Blu-Ray, mp3, ogg et de nombreux autres, ainsi que les DVD, VCD, et divers protocoles de streaming (Web radio, Web TV, flux RTSP...). Il peut également être utilisé comme un serveur de streaming en unicast ou multicast (en IPv4 ou IPv6) sur un réseau à large bande passante.
Ce logiciel GNU est parfois décrié à tort pour son côté "g33k", car VLC est un outil extrêmement puissant qui de ce fait recèle de multiples paramètres et options diverses parfois difficiles à appréhender, mais c'est aussi ce qui fait tout son intérêt !
Je vais donc sur cette page faire en sorte de vous en simplifier l'usage avec ce petit manuel d'aide en français pour l'utilisation de VLC.
Vous pouvez télécharger VLC depuis le site officiel en choisissant la version appropriée à votre OS ou l'installer sous GNU/Linux directement via votre logithèque depuis les paquets officiels APT (ou en Snap, mais sous Ubuntu je vous le déconseille).
Cette documentation a été rédigée depuis la version "Goldeneye" 1.0 et est régulièrement mise à jour. Certains menus ou intitulés peuvent varier selon votre système (Linux, Mac ou Windows) mais sont faciles à retrouver, sauf pour Mac qui en bride certains.
Et, même si le temps me manque pour tester (comme il se doit) la toute dernière version et mettre à jour cette notice, de nombreuses informations disponibles ici restent toujours bien pratiques à connaître, donc en attendant adaptez-les selon la version de VLC que vous utilisez !
La nouvelle version de VLC 3.x apporte beaucoup de nouveautés : le décodage 4K et 8K, la HD, la vidéo à 360°, l'audio 3D, la navigation en partage réseau, le support de Chromecast, le nouveau rendu des sous-titres WebVTT etTTML et le CEA-708 pour les sourds et malentendants, les menus Blu-ray complets, une recherche plus rapide, la mise à l'échelle de haute qualité HQX et supporte aussi de nombreux nouveaux formats : Cineform, HDR, HDR Tone-Mapping, HiDPI...
I - Conditions préalables aux enregistrements (Radio et TV)
Déterminer le répertoire
Il faut indiquer à VLC le dossier où les enregistrements seront sauvegardés.
Pour plus de facilité choisissez votre "Bureau" ainsi :- Lancez VLC
- menu → Outils → Préférences → 5e icône (Entrée / Codecs)
- Dans la fenêtre "Paramètres d'entrées et de codecs" à la Rubrique Fichiers : Dossier des Captures, cliquez sur "Parcourir" et sélectionnez votre "Bureau"
- "Enregistrer" pour validez vos préférences.
-
Afficher les contrôles avancés
Pour avoir accès au bouton "Enregistrer"
 (rouge seulement lorsqu'un fichier est chargé), il faut afficher les contrôles avancés : menu → Vue → Contrôles avancés
(rouge seulement lorsqu'un fichier est chargé), il faut afficher les contrôles avancés : menu → Vue → Contrôles avancés
Le bouton "Enregistrer" apparaîtra avec plusieurs autres (Capture d'écran, Boucle, Image par image...).Sous mac les contrôles avancés ne sont pas disponibles, vous devrez donc utiliser le menu Lecture → Enregistrer, ou le raccourci clavier [CMD + SHIFT + R].
II - Configurer son Pare-feu (Optionnel)
Pour recevoir, lire et enregistrer des flux (streams), VLC a besoin que certains ports soient ouverts.
Souvent ce n'est pas la peine de vous soucier de cela, mais parfois (selon votre par-feu) il faut le faire.
Sous Ubuntu, si vous n'avez pas configuré votre pare-feu manuellement, ces ports sont ouverts par défaut.
Voici un exemple pour une configuration sous Ubuntu avec une Freebox. 212.27.38.253 étant l'IP de la Freebox.
| Destination | Action | Source |
|---|---|---|
| 554/tcp | ALLOW OUT | Anywhere (out) |
| Anywhere | ALLOW IN | 212.27.38.253/udp |
| 212.27.38.253 32400:32999:udp | ALLOW OUT | Anywhere |
TCP signifie : Transmission Control Protocol, tandis que UDP signifie : User Datagram Protocol.
Pour en savoir plus, voir l'article sur UFW (l'actuel outil de configuration du pare-feu d'Ubuntu).
III - Écouter et enregistrer une radio sur son PC
- Ouvrir VLC
- Assurez-vous d'avoir suivi le paragraphe "Condition préalable aux enregistrements" ci-dessus ;
- Menu Média → Ouvrir un flux réseau ou les touches [Ctrl+N] ;
- Coller l'URL de la radio dans le champ "Adresse"
Exemple, copiez l'URL de France Info : http://direct.franceinfo.fr/live/franceinfo-midfi.mp3
Le champ protocole sur les anciennes versions de VLC se remplit automatiquement en fonction du type d'adresse ; - Cliquez sur le bouton "Lire", le flux de la radio se charge, puis se lance ;
- Pour enregistrer la radio, cliquez sur le bouton 'Enregistrer'
 (il se grisera alors légèrement) ;
(il se grisera alors légèrement) ; - Pour stopper l'enregistrement, cliquez à nouveau sur le bouton rouge ;
- Patientez un peu et l'icône de l'enregistrement de votre émission va se transformer sur votre bureau, votre fichier est prêt.
IV - Utiliser une playlist de radio
Généralement pour se simplifier la vie, l'usage d'une liste regroupant plusieurs adresses de stream de radios dans un fichier au format ouvert XSPF est conseillé.
Pour l'exemple et pour le plaisir j'ai concocté une playlist de radios diffusant sur le web que vous pouvez télécharger gratuitement.
Télécharger la Playlist de radio
Une fois téléchargée, vous pouvez utiliser cette playlist telle quelle et la lancer directement par un double-clic dans VLC pour profiter tranquillement des radios sur votre ordinateur (ou votre smartphone si vous y avez installé "VLC for Android").
NB. Le plus souvent par défaut sur les systèmes d'exploitation ce n'est pas le lecteur VLC qui est paramétré pour ouvrir les fichiers de playlist .xspf. Pour y remédier, vous devrez le changer par un clic droit sur le fichier → Ouvrir avec → VLC.
Mais si j'ai créé cette playlist de radios, c'est aussi et surtout à titre de modèle pour cette notice et vous permettre de vous en inspirer, la modifier, la compléter, la mettre à jour selon vos goûts musicaux.
Pour la transformer, vous devrez ouvrir ce fichier cette fois-ci non pas avec VLC mais avec un éditeur de texte (Gedit par exemple sous Ubuntu, ou le bloc-note de Windows), vous pourrez ainsi découvrir la structure de ce genre de fichier et, pour vous y aider, j'y ai glissé quelques facilités.
Si vous désirez en apprendre davantage sur la structure des fichiers au format libre et ouvert XSPF, je vous invite à consulter le site officiel xspf.org et vous servir de ce validateur XSPF :
Lorsque certaines radios ne fonctionnent pas, il faut parfois patienter un moment (le temps que le flux se charge), sinon vérifiez que votre pare-feu autorise bien les ports que ces radios utilisent. Un moyen pour le vérifier est d'autoriser temporairement (sous GNU/Linux) tout le trafic sortant depuis votre pare-feu.
Le port utilisé, en règle générale, figure dans l'URL de la station.
Si par exemple l'url est : http://89.238.166.195:9162, le port à ouvrir serait donc le : 9162/tcp (out).
Note : pour les flux mms de radios, deux ports "standards" sont à ouvrir : le 8000/tcp (out) et le 9667/tcp (out).
Cas particulier : Liens de streaming avec l'extension .asx ou .m3u
Le plus simple est de copier le lien en question, puis de l'ouvrir dans VLC avec la méthode expliquée au chapitre III.
La lecture va alors débuter. Ouvrez ensuite la liste de lecture de VLC, faites un clic droit sur le flux de la radio → Information...
Une fenêtre "Méta-données" va s'afficher, ouvrez-la en grand, puis en bas à la rubrique "Emplacement" vous verrez alors l'adresse MMS du flux de cette radio à copier/coller dans votre playlist.xspf.
V - Liste de lecture
Pour afficher la liste de lecture, trois solutions :
- Menu Vue → Liste de lecture
(elle peut être affichée à la fenêtre de VLC ou non via le menu du dessous "Liste de lecture intégrée") - Via le bouton "Afficher la liste de lecture"
 dans les contrôles de VLC
dans les contrôles de VLC - Par le raccourci clavier [Ctrl+L]
Si en plus vous avez sélectionné, le menu Vue → Affichage liste de lecture → Liste détaillée, vous pouvez y faire apparaître le champ "Description" par un clic droit sur la barre où figure 'Titre' et sélectionner la colonne "Description") comme dans cet exemple qui affichera le genre musical de chaque radio et d'autres informations.
Une astuce : pour conserver l'ordre d'affichage des champs que vous venez de personnaliser, aller au menu Outils → Préférences puis cliquez sur "Enregistrer".
Pareil à de nombreux programmes, en cliquant ensuite sur le nom de n'importe quel champ, vous pourrez changer l'ordre d'affichage (alpha-numérique) de sa colonne. Ainsi en cliquant sur le mot "Description" les radios seront par exemple triées dans cette playlist par : Genre [Site ou autres informations].
VLC offre la possibilité de remanier une liste de lecture (clic droit → "Supprimer" ou via le bouton pour "Ajouter à la liste de lecture") puis de l'enregistrer ainsi modifiée (via le menu → Media → Enregistrer la liste de lecture) néanmoins je vous le déconseille, car celle-ci ne sera ensuite plus compatible avec d'autres logiciels.
La meilleure solution est de faire vos listes de lecture et modifications avec un éditeur de texte tel que Gedit. Veillez seulement à bien respecter la structure des fichiers XSPF.
VI - Enregistrer facilement une chaîne (freebox TV) sur son PC au format MPG
Ouvrez un média réseau
- Via le menu → Média → Ouvrir un flux réseau
- Collez le lien de la playlist officielle de Free : http://mafreebox.freebox.fr/freeboxtv/playlist.m3u dans le champ "URL Réseau"
Puis validez par le bouton "Lire"
NB. Vous pouvez aussi cliquer sur le lien de cette playlist (clic droit), puis "Ouvrir avec" → "Lecteur multimédia VLC".
Ouvrir la liste de lecture
- Menu → Vue → Liste de lecture
Changer de chaîne
- En double-cliquant dans la liste de lecture sur celle que vous désirez
- Si celle-ci est toujours disponible, elle se charge et vous pouvez alors la suivre dans VLC
- Au besoin pour améliorer son rendu, rendez-vous au menu → Vidéo → Désentrelacer → Oui
puis optez pour le mode de désentrelacement "Yadif (2x)" par exemple - Empêcher la fenêtre de VLC de se redimensionner lorsque vous changez de chaîne :
Outils → Préférences → Interface → décochez "Resize interface to video size".
Pour que cela fonctionne la case "Integrate video in interface" doit être cochée.
Lancer l'enregistrement
- Assurez-vous d'avoir suivi le paragraphe "Condition préalable aux enregistrements" ci-dessus.
- Dès que vous le désirez, appuyez sur le bouton "Enregistrer"

Fichier d'enregistrement
- Patientez un moment et vous verrez alors un fichier apparaître sur votre bureau (nommé suivant le format "vlc-record-date-heure-chaîne.mpg")
Stopper l'enregistrement
- Pour mettre fin à l'enregistrement, appuyer à nouveau sur le bouton "Enregistrer".
Résultat
- Patientez un moment et l'icône de votre fichier définitif va se transformer, votre film est fin prêt.
Nom du fichier
- Libre à vous de le renommer comme bon vous semble pour le visionner ensuite avec VLC.
VII - Regarder et enregistrer une TV sur Internet
Le principe est le même que pour le paragraphe ci-dessus, excepté que les chaînes ne dépendent pas de l'abonnement à un fournisseur d'accès mais diffusent leurs flux gratuitement sur le web, on parle alors d'IPTV.
Pour l'exemple j'ai remanié une playlist de TV (au format .m3u) diffusant sur le web en français que vous pouvez télécharger gratuitement et lancer ensuite avec VLC.
Pour enregistrer une émission, suivre la procédure expliquée ci-dessus (seul le format du fichier de sortie peut varier).
Si vous avez des difficultés à lire ces chaînes, en règle générale, en plus du port 80/tcp (out) du World Wide Web, pour les Web-TV il faut également ouvrir le port 1755/tcp (out).
VIII - Lire un film DVD
Normalement pour lire un DVD avec VLC, il faut bien sûr au préalable avoir installé VLC, puis insérer le DVD dans son lecteur et choisir "Ouvrir avec" → VLC.
Malheureusement le système de brouillage du contenu (Content Scrambling System) censé protéger le contenu des DVD vidéo, vient compliquer la donne. Par chance l'équipe de VIdeoLAN a développée une bibliothèque libre (libdvdread4) pour y remédier.
Sous Ubuntu pour en profiter, lancez dans un terminal cette commande :
sudo bash /usr/share/doc/libdvdread4/install-css.sh
Composez votre mot de passe d'utilisateur, puis validez par la touche [Entrée]. Cette commande permet simplement d'exécuter cette bibliothèque libre. Enfin insérez votre DVD et profitez de votre film !
Plus d'info sur la documentation d'ubuntu : Lire un film DVD du commerce
IX - Contrôler un serveur
VLC peut en effet servir de contrôleur de serveur DNLA. C'est très pratique pour regarder la télévision sur son ordinateur, sa tablette ou sa TV (connectés au réseau), accéder aux films que l'on a enregistrés et ses fichiers audios.
-
Pour accéder à un serveur avec VLC, passez par le menu :
Vue → Liste de lecture → Réseau Local → Découverte Universal Plug and Play - Sur la droite apparaît alors le serveur (dans la capture d'écran ci-dessous, le "Freebox Server").
-
il faut ensuite parcourir l'arborescence pour accéder à vos dossiers et fichiers (vidéos, musiques, chaînes de TV).
NB. En fonction du serveur, cela peut prendre plusieurs minutes pour qu'il s'affiche, il faut être patient.
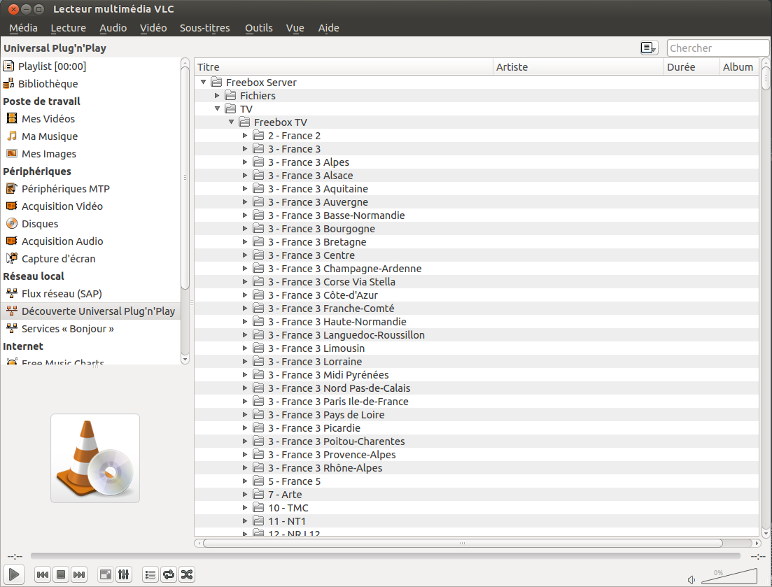
Une liste de serveur DNLA et d'autres contrôleurs est disponible ici : doc.ubuntu-fr.org/dlna.
X - Codec AV1 Vidéo
La prise en charge du codec vidéo AV1 dans VLC a été rendu compatible et performante à partir de la version 3.0.5, grâce à l'intégration du décodeur performant dav1d développé par VideoLAN et FFmpeg.
Sous Ubuntu >= 24.04, la version APT de VLC est (au moins) la version 3.0.20 (largement supérieure à la 3.0.5) le codec AV1 est donc très bien pris en charge nativement.
Vous n'avez alors pas besoin de VLC en Snap pour lire des fichier vidéos avec le codec AV1.
Les informations de ce chapitre concernent Ubuntu 18.04 et les versions plus anciennes.
Elles sont conservées ici à titre d'archive, en cas de besoin.
Si en lançant une vidéo, le message "VLC cannot decode av01 AOMedia's AV1 Video" s'affiche, vous utilisez soit une ancienne version de VLC, soit vous devrez modifier certains paramètres, ou voir les deux.
-
Sous GNU/Linux, pour en profiter, vous devrez peut-être (selon la version du système que vous utilisez, Ubuntu 18.04 par exemple) installer la version .snap de VLC, mais dans ce cas, je vous conseille de désinstaller tout d'abord la version APT de VLC.
Il vous faudra alors supprimer (via Synaptic par exemple) ces 15 paquets ainsi que les fichiers de configuration de ceux-ci :- libvlc-bin
- libvlc5
- libvlccore9
- vlc
- vlc-bin
- vlc-data
- vlc-l10n
- vlc-plugin-base
- vlc-plugin-notify
- vlc-plugin-qt
- vlc-plugin-samba
- vlc-plugin-skins2
- vlc-plugin-video-output
- vlc-plugin-video-splitter
- vlc-plugin-visualization
-
Ensuite pour profiter de la toute nouvelle version de VLC, installez-la au format snap, avec la commande :
sudo snap install vlcSi vous souhaitez en savoir plus sur snap, voir doc.ubuntu-fr.org/snap#nature_et_proprietes_d_un_snap
-
Enfin modifiez :
- VLC → Menu Outils → Préférence
- Onglet Vidéo → Sortie → choisissez à la place de "Automatique" : Xvideo (XCB)
NB. Sous Windows essayez d'autres méthodes de sortie tels : DirectX, Direct3D, Windows GDI ou OpenGL. - Enregistrez ce changement
- Lancez la vidéo et normalement vous aurez alors l'image et le son.
-
Sous Ubuntu, si après avoir installé le snap de VLC vous ne parvenez toujours pas à lire les fichiers vidéos AV1 (cas très rare), vérifiez si le paquet snap "dav1d" est bien installé avec la commande :
sudo snap info dav1dSi le terminal vous répond "erreur : no snap found for dav1d", installez "dav1d" avec la commande :
sudo snap install dav1d -
Si vous voyez la fenêtre de VLC couleur Magenta (sous Windows notamment) :
- VLC → Menu Outils → Préférence
- Onglet Vidéo → Décochez : "Utiliser les conversions matérielles YUV -> RVB conversions" (ou selectionnez "Windows GDI video output").
- Enregistrez ce changement
- Lancez la vidéo
XI - Résoudre les problèmes d'écran rose ou de saute d'image
Ces soucis sont le plus souvent lié au module de sortie de VLC, vous devez choisir celui qui fonctionne avec votre environnement (le fameux X serveur sur GNU/Linux). Pour y remédier Outils → Préférences → Vidéo → en regard de la ligne "Sortie", changez "Automatique" par le module de sortie approprié qui dépend de votre système. Essayez "Sortie vidéo X11 (XCB)", cliquez sur "Enregistrer" puis fermez VLC et relancez-le.
Si cela ne fonctionne pas essayez-en d'autres, jusqu'à ce que vous trouviez le bon (relancez VLC chaque fois).
Pour les sautes d'images ou les chaînes qui défilent non stop, les abonnés FREE en zone dégroupée, peuvent modifier le mode de ping et le configurer en "standard" ou "sérénité" (patienter 24 heures entre chaque test).
XII - VLC ne charge pas les chaînes TV
Si par exemple Windows affiche le message "vlc media a cessé de fonctionner. Un problème a fait que le programme a cessé de fonctionner correctement. Windows va fermer ce programme et vous indiquer si une solution est disponible".
Et puis rien ne se passe. Cela provient d'un mauvais réglage de la sortie vidéo (comme vu au chapitre précédent).
Sous Windows il faut donc généralement la paramétrer dans VLC en DirectX (DirectDraw).
- Outils → Préférences → Vidéo → "Sortie", changez "Automatique" par "Sortie vidéo « DirectX (DirectDraw) »
- Cliquez sur "Enregistrer"
- Puis fermez et relancez VLC
Vous pourrez désormais suivre les chaînes de TV (voir le chapitre VI).
XIII - Problème de son
Si vous avez des soucis avec l'audio dans VLC, pas de son en entrée ou en sortie, des grésillements, des sautes...
Vous devriez probablement modifier vos paramètres dans VLC.
- Ouvrez Outils → Préférences (définissez Afficher les paramètres à tous)
- Allez dans Audio → Modules de sortie → Module de sortie audio : modifier "automatique" par l'autre 1er choix → Enregistrer
- Fermez et relancez VLC, puis testez
- Si cela ne fonctionne toujours pas, testez le second choix → Enregistrer, fermez et relancez VLC, puis testez à nouveau
- Ainsi de suite jusqu'à trouver le bon réglage (propre à votre ordinateur, système et carte son).
XIV - Problème de résolution et performance
Vidéo Accélération
Si vous avez des soucis avec l'image, la résolution, la gestion de l'énergie et des performances, n'incriminez pas VLC, votre souci peut aussi venir de la configuration de votre carte vidéo en elle-même.
Vous avez par exemple un carte graphique de très bonne facture et ne pouvez cependant pas lire des vidéos dans certaines résolutions ou trouvez que le rendu n'est pas satisfaisant.
Si vous êtes sous un système GNU/Linux cela provient sans doute de la bibliothèque VA API (Video Acceleration API), je vous conseille alors de vous tourner vers ce tutoriel. Il vous faudra peut-être aussi installer (en plus du paquet vainfo) le paquet libvdpau1.
Vous ferez alors d'une pierre deux coups : lire des vidéos dans des résolutions supérieures ; obtenir une meilleure qualité d'image sous VLC.
XV - Enregistrer une vidéo avec sa webcam
NB. Pour ce besoin sous Ubuntu, plutôt que VLC je vous conseille d'installer et d'utiliser l'application Cheese qui reconnaît automatiquement votre webcam, plus simple et très pratique.
- Avec VLC, en premier lieu, branchez votre webcam et votre micro (et assurez-vous de leurs noms et/ou marques)
- Ouvrez VLC → menu Média → Convertir/Enregistrer
- Cliquez sur l'onglet "Périphérique de capture"
- Sélectionnez le nom de votre webcam dans le champ "Nom du périphérique vidéo"
- Sélectionnez le nom de votre micro dans le champ "Nom du périphérique audio"
- Cliquez ensuite sur "Convertir/Sauvegarder"
- Indiquez dans le champ "Fichier de destination" le répertoire et le nom du fichier que vous souhaitez créer et validez par "Enregistrer"
- Cochez "Affiche le flux de sortie"
- Choisissez le "profil" de la vidéo :
- Theora + Vorbis (OGG)
- ou MPEG-4 + ACC (MP4)
- ou pour un autre format :
- Cliquez sur l'icône de droite "Créer un nouveau profil" et définissez-le à l'aide des onglets
- Exemple : Méthode d'encapsulation : AVI / Codecs Vidéo : DIVX3 / Codecs audio : MP3
- Nommez-le "Divx3 + MP3 (AVI)", enregistrez ce nouveau profil
- Puis sélectionnez-le (au bas de la liste défilante).
- Lancez l'enregistrement en cliquant sur "Démarrer", les images de la vidéo apparaissent...
- Pour arrêter l'enregistrement, cliquez sur "Stop".
XVI - Changer la langue de VLC
Sous Ubuntu
- Si vous aviez ouvert VLC, fermer le programme
- Rendez-vous alors au menu d'Ubuntu à Système → Préférence → Menu principal
- Dans la catégorie "Son et Vidéo", cliquez (une fois seulement) sur "Lecteur multimédia VLC"
- Puis sur "Propriété"
- Entrez dans le champ de la commande : LANGUAGE=fr vlc %U à la place de vlc %U
Cela devrait vous permettre de lancer VLC dans la langue de votre système.
Sous Windows
- Rendez-vous au menu "réglage de l'interface" à l'aide du raccourci clavier [Ctrl+P] (ou alors via le menu Outils → Préférences)
- Puis au 1er menu déroulant sur la droite → Langue de l'interface : Français (19 fois la flèche vers le bas)
Si le langage déjà installé dans VLC est totalement incompréhensible
- Visuellement ce sera le quatrième menu (déroulant) en partant du haut à gauche
- Puis allez au dernier choix en bas de ce menu.
Ces points 1 et 2 se résument avec le raccourci clavier [Ctrl+P]. - Cliquer sur la première icône en haut à gauche (Interface)
- Le choix de la langue se fait à l'aide du menu déroulant sur la droite :
Langue de l'interface : "Auto" à passer au "Français" (19 fois la flèche vers le bas).
XVII - Rendre "bavard" VLC
Il peut être utile d'obtenir des information de débogage de la part de VLC.
Pour ce faire, menu Outils → Préférences et au bas de la fenêtre → Réglages de l'interface
cochez Paramètres → "Tous", puis cliquez sur "Interface" → Niveau de verbosité (0,1,2) → fixez-le à : 2.
Ensuite pour avoir accès à ces informations : Menu → Outils → Messages → onglet "Messages".
Dans le lot, vous pouvez notamment y trouver le port TCP utilisé par une station que vous ne recevez pas.
XVIII - Look / Icône
Pour orner la fenêtre de VLC de son icône, il faut désactiver l'affichage de la liste de lecture "intégrée" via le menu "Vue".Si vous désirez personnaliser le lecteur multimédia VLC, d'autres habillages sont disponibles sur le site officiel de VLC. Pour en profiter, il vous faudra cocher "Utiliser un thème" via le menu Outil → Préférences → Apparence.
Bug d'affichage
Il peut arriver que la fenêtre des "Préférences" soit plus grande (en hauteur ou en largeur) que celle de votre écran, interdisant ainsi de pouvoir accéder à certains boutons. Pour sortir de cette situation embarrassante :
- Essayez tout d'abord de déplacer la fenêtre horizontalement ou verticalement ;
- Si cela n'est pas possible, essayez de vous déplacer dans la fenêtre des préférences de VLC à l'aide des flèches de votre clavier (à gauche du pavé numérique) ;
- Enfin si cela ne donne toujours rien, la solution un peu exotique mais qui fonctionne, est de modifier la résolution de l'affichage de votre écran provisoirement, le temps de changer vos préférences dans VLC.
XIX - VLC en ligne de commande (Sous GNU/Linux)
Lancer le Multiposte de la Freebox (V5, V6 ou 4K)
vlc http://mafreebox.freebox.fr/freeboxtv/playlist.m3u
Cette liste comporte toutes les chaînes disponibles sur une Freebox, flux standard, HD, bas débit et chaînes payantes, exceptées TF1, M6, W9 et Gully (disponibles sur un PC uniquement avec une clé USB/TNT).
Lancer une chaîne en ligne de commande
Par exemple lancer la chaîne Clubbin TV (freebox)
vlc "rtsp://mafreebox.freebox.fr/fbxtv_pub/stream?namespace=1&service=767&flavour=ld"
Pour lancer en ligne de commande les chaînes disponibles en HD, modifiez 'flavour=sd' par 'flavour=hd'
Les chaînes changent parfois, si vous ne parvenez pas à en lancer une, essayer sa version HD, ou référez-vous à cette liste :
http://mafreebox.freebox.fr/freeboxtv/playlist.m3u
France 2
vlc "rtsp://mafreebox.freebox.fr/fbxtv_pub/stream?namespace=1&service=201&flavour=sd"
France 3 National
vlc "rtsp://mafreebox.freebox.fr/fbxtv_pub/stream?namespace=1&service=258&flavour=sd"
France 4
vlc "rtsp://mafreebox.freebox.fr/fbxtv_pub/stream?namespace=1&service=376&flavour=sd"
France 5
vlc "rtsp://mafreebox.freebox.fr/fbxtv_pub/stream?namespace=1&service=203&flavour=sd"
Arte
vlc "rtsp://mafreebox.freebox.fr/fbxtv_pub/stream?namespace=1&service=204&flavour=sd"
RTL9 (bas débit)
vlc "rtsp://mafreebox.freebox.fr/fbxtv_pub/stream?namespace=1&service=210&flavour=ld"
Euronews
vlc "rtsp://mafreebox.freebox.fr/fbxtv_pub/stream?namespace=1&service=205&flavour=sd"
France 24
vlc "rtsp://mafreebox.freebox.fr/fbxtv_pub/stream?namespace=1&service=739&flavour=sd"
"Désentrelacer" le flux pour obtenir une meilleure image
Voir l'option :
--sout-deinterlace-mode=yadif2x
En savoir plus : wiki.videolan.org/Deinterlacing/
Recevoir un flux HTTP ou FTP ou MMS
vlc "http://exemple/stream"
vlc "ftp://exemple/stream"
vlc "mms://exemple/stream"
Recevoir un flux RTP disponible via RTSP
vlc "rtsp://exemple/stream"
Extraire l'adresse d'une url.m3u de radio
wget -qO - http://URL_de_la_station.m3u
XX - Alternatives pour le montage audio et vidéo
Dans cette documentation je n'aborderai délibérément pas le montage audio et vidéo réalisé avec VLC car d'autres alternatives existent, des logiciels libres d'excellente facture et spécialement conçus pour ces tâches qui vous permettrons de réaliser cela, c'est donc vers eux que je vous conseille de vous tourner.
Avec eux vous pourrez aisément placer des fonds audio sur vos films, mixer et caler des voix que vous avez enregistrées sur vos propres vidéos, inclure de la musique sur vos super-productions, etc.
Pour tout ce qui concerne la préparation de pistes de son, Audacity est le logiciel d'édition audio multi-pistes multiplateforme qui vous donnera entièrement satisfaction. Vous pourrez avec Audacity, enregistrer, nettoyer, couper, ajouter des effets, mixer plusieurs pistes audio avec beaucoup de facilité, c'est un indispensable couteau suisse que je suis sûr vous apprécierez au moins autant que moi.
Ensuite lorsque votre piste audio stéréo (ou mono) sera prête, vous pourrez l'importer et la caler sur les images de votre vidéo avec le logiciel PiTiVi ou Avidemux ou encore OpenShot Video Editor, dédiés au montage vidéo.
XXI - Alternatives pour le transcodage d'une vidéo
Pour convertir un fichier dans un autre format (on parle de transcoder) je vous conseille d'utiliser le logiciel libre Handbrake.
Vous pouvez le télécharger pour votre système d'exploitation depuis le site officiel ici : handbrake.fr/downloads.php
En bonus, l'équipe de Framasoft a édité un petit manuel en français que je vous invite à télécharger, fort instructif, il vous donnera une vision d'ensemble des formats audio/vidéos mais surtout pas mal d'astuces, voir ici : https://archive.framalibre.org/IMG/pdf/Tutoriel_Handbrake-Leclercq-cc-by-sa.pdf.
XXII - FAQ
-
Raccourcis clavier
Vous pouvez obtenir la liste de tous les raccourcis clavier de VLC et les modifier via le menu : Outils → Préférences → Raccourcis.
En voici quelques un des plus pratiques (le focus doit être fait sur la fenêtre de VLC bien sûr) :- Ctrl+W : Efface la liste de lecture en cours dans VLC
- Barre d'espace : Lecture/Pause
- N : Morceau suivant
- P : Morceau précédent
- M : Couper le son
- R : Activer/Désactiver la Lecture aléatoire de la liste de lecture
-
Comment sauvegarder et restaurer les paramètres de VLC (préférences et raccourcis clavier notamment) ?
VLC stocke tous ses paramètres dans deux fichiers de configuration.
- "vlc-qt-interface.ini" ou "vlc-qt-interface.conf" : contenant les paramètres de l'interface de VLC.
- "vlcrc" : contenant les autres paramètres de VLC & les raccourcis clavier.
Ces fichiers de configuration sont généralement stockés ici :
- Sous GNU/Linux : ~/.config/vlc
- Sous macOS : HOME/Library/Preferences/org.videolan.vlc
- Sous Windows : "Votre Nom d'utilisateur"/AppData/Roaming/vlc
Voir au besoin : la Faq de videolan.org sur les fichiers de configuration (en anglais).
Pour sauvegarder ces deux fichiers, assurez-vous d'avoir quitter VLC, puis faites-en simplement une copie (sur une clé USB par exemple).
Ensuite pour les restaurer ou les transférer sur une autre machine et ainsi éviter de devoir les reconfigurer manuellement, copiez ces deux fichiers (ou juste celui contenant les raccourcis clavier si vous préférez) suivant le même chemin d'accès.
Les fichiers de configuration sont propre à chaque système d'exploitation, je vous déconseille de "jouer avec" entre un Ubuntu et un Windows par exemple, à moins de savoir vraiment ce que vous faîtes et de bien sauvegarder vos différents systèmes auparavant !
-
Comment lire les fichiers dans l'ordre de sélection (comme ils apparaissent dans le dossier de votre explorateur) ?
La plus simple méthode est d'ouvrir VLC "à vide", puis d'y glisser-déposer les fichiers.
Autre cas de figure : Si par exemple VLC affiche et lit automatiquement les pistes 1,10,11,12... au lieu des pistes 1,2,3,4... vous devez vous rendre dans le menu : Outils → Préférences → Liste de lecture → et cocher "Mettre en file dans la liste de lecture en mode instance unique" puis "Enregistrer".
NB. Vous pouvez aussi, si vos fichiers sont tagués avec les numéros de piste, suivre les instructions (au sujet des champs) du chapitre "Liste de lecture" et afficher la colonne "Numéro de piste", puis cliquez sur le haut de cette colonne !
-
Comment empêcher la fenêtre de se redimensionner automatiquement ?
Outil → Préférences → (Interface) → Décocher "Redimensionner l'interface à la taille de la vidéo" → Enregistrer
-
Comment arrêter ou mettre en pause VLC à la fin d'un fichier ?
Vous avez une playlist, mais souhaitez qu'à la fin de chaque morceau, VLC ne joue pas automatiquement le suivant. Voila comment s'y prendre :
- Lancez VLC → Outils → Préférences : Afficher les paramètres : Tous
- Puis → Liste de lecture → Cochez "Lire puis arrêter" → Enregistrer
- Puis relancez VLC.
Voir la capture d'écran de ce paramétrage
Vous pouvez aussi opter pour la case "Lire puis mettre en pause" si vous le préférez.
Mes playlists ne fonctionne plus, que faire ?
Si vous obtenez le message « La lecture du fichier a échoué. Votre média d'entrée ne peut être ouvert », vous avez probablement soit changé de PC, soit déplacé certains fichiers.
VLC utilise des chemin d'accès en absolu, il n'est donc pas possible de ré-associer des playlists. En revanche vous pouvez éditer chaque playlist via un éditeur de texte basique (Gedit sous Linux ou Sticky notes sous Windows) et faire un rechercher/remplacer de l'ancien préfixe vers le nouveau. Par exemple, les ancien chemin d'accès étaient sous la forme :
/Ma-Musique/Rock/Beatles/yesterday.mp3
/Ma-Musique/Soul/James-Brown/Hot-Pants.mp3
Faites un rechercher/remplacer de
/Ma-Musique/Rock/ pour => /Nouveau-Dossier/Rock/
et de /Ma-Musique/Soul/ pour => /Nouveau-Dossier/Soul/Je vous conseille de faire des copies de vos playlist avant de les manipuler, au cas ou vous fassiez des erreurs !
Peut-être verrez-vous aussi des symboles du genre %20 , etc dans vos playlist en mode texte. Cela remplace des espaces ou des éèçà, etc. Je vous conseille de les conserver, voir si c'est le cas, de les utiliser dans vos rechercher/remplacer si par exemple vous aviez des espaces dans un chemin d'accès (ex /Ma-Musique/Rock/The Beattles deviendrait => /Chemin/vers/Nouveau-Dossier/Rock/The%20Beattles).
Cela prends un peu de temps, mais au final on est plutôt satisfait de ne pas avoir à recréer toutes ses playlists !
-
Un bouton reste toujours grisé, comment y avoir accès ?
En règle générale, si un bouton (enregistrement par exemple) est grisé c'est parce que vous n'avez pas de flux en cours de lecture. Appuyez sur la touche "Lecture" (Play), si votre flux (ou fichier) est valide bien entendu. Sinon essayez avec un autre flux, pour tester, le bouton sera alors disponible !
-
Comment enregistrer un podcast avec VLC ?
Pour simplifier, j'ai publié cette petite vidéo sur la chaîne YouTube des Hirondelles du Net qui vous dit tout. -
Comment effacer le reliquat d'un nom de fichier ?
Vous avez supprimé un fichier de votre ordinateur (sous Windows), pourtant il continue à s'afficher dans VLC (fenêtre Name file Multimédias). Pour ne plus qu'il apparaisse, installez (si ce n'est déjà fait) Ccleanner → lancez-le et rendez-vous sur "Nettoyage personnalisé" → Explorateur Windows → cochez " Autres fichiers récents" → terminez la procédure.
L'inscription indésirable devrait avoir disparue. -
Comment supprimer les pochettes d'album qui s'affichent dans VLC ?
- Sous GNU/Linux (notamment Ubuntu), VLC stock les pochettes ici : ~/.cache/vlc/art/artistalbum
- Sous Windows c'est là : C:\Users\VOTRE-NOM\Appdata\Roaming\VLC\ART
Vider le dossier en question, les pochettes seront ainsi éliminées de la mémoire de VLC !
Assurez-vous aussi que dans les préférences de VLC (Outils → Préférences → Interface → Vie privée/Interaction réseau) soit bien décochée l'option "Autoriser l'accès réseau aux métadonnées" Cette option en effet télécharge les informations des titres depuis Internet (pochettes comprises).
-
Comment personnaliser les pochettes des morceaux qui s'affichent dans VLC ?
Une fois les pochettes supprimées de la mémoire de VLC, comme expliqué ci-dessus, vous pouvez :
Soit placer une image nommée "folder.jpg" de 200x200 px (c'est suffisant) dans le dossier d'un album de votre collection musicale, ainsi VLC s'en servira automatiquement pour l'afficher pendant la lecture des titres de celui-ci.
Soit utiliser le programme EasyTag pour traiter chaque fichier au cas par cas.
EasyTag est un logiciel libre et gratuit, fonctionnant sous GNU/Linux et sous Windows. Vous pouvez le télécharger depuis La page officielle de cette application sur le site de l'organisation de développement et de la communauté GNOME
-
Sous Ubuntu, j'ai installé VLC en Snap mais je voudrais revenir à la version des dépôts officiels (.deb), comment faire ?
En effet, le système d’empaquetage Snap isole VLC du reste du système, ce qui peut entraîner des crashs, des performances dégradées, des incompatibilités matérielles et une intégration incomplète : absence de notifications, icône non reconnue dans la barre supérieure affichant à la place ce symbole , etc.
Sous Ubuntu, pour désinstaller VLC en Snap et le réinstaller (au format .deb) par le gestionnaire de paquets APT (avec les fichiers de traduction), lancez successivement ces quatre commandes dans un terminal :
sudo snap remove --purge vlcsudo apt updatesudo apt upgradesudo apt install vlc vlc-l10nNB. Contrairement à Firefox, Chromium ou Thunderbird, VLC n'est pas (à ce jour) imposé exclusivement en Snap dans les dépôts officiels d'Ubuntu 24.04. Il existe toujours un paquet .deb officiel pour VLC : une installation via APT ne basculera donc pas automatiquement vers Snap. Vous pouvez ainsi utiliser VLC en version .deb sans risque que le système réinstalle la version Snap à votre insu. Les trois commandes ci-dessus permettent de bénéficiez d'une installation de VLC fiable et pérenne, directement depuis les dépôts officiels d'Ubuntu.
XXIII - Aller plus loin
En complément, je vous invite à consulter ces pages :
- doc.ubuntu-fr.org/vlc
- cette documentation (en anglais) sur le streaming.
- la documentation Bash & Commandes Terminal des Hirondelles du Net
- En sus ma petite contribution libre de droit sur Wikimedia Common, une variante du logo officiel de VLC.