Le principal avantage de FreeFileSync est d'accélérer les opérations de sauvegarde en examinant les différences entre les dossiers source et cible, puis de ne copier que ce qui est vraiment nécessaire, plutôt que de tout copier à chaque fois comme le font les outils de clonage classiques.
La synchronisation entre deux dossiers étant très rapide, elle peut être automatisée en configurant des tâches spécifiques, il est ainsi très facile d'avoir vos fichiers importants sauvegardés dans un deuxième emplacement sans avoir besoin de recourir au cloud.
I - Mise en garde
si cet outil est assez simple d'utilisation et c'est là un grand avantage, il faut tout de même bien en saisir le fonctionnement, car sinon vous pourriez perdre totalement des documents précieux.
Avant de lancer la synchronisation entre deux dossiers, passez toujours par la comparaison de ceux-ci avant tout et analysez attentivement ce que leur synchronisation va entraîner !
Prenez bien votre temps chaque fois que vous l'utilisez, pour ne pas risquer d'effacer des données importantes.
Faîtes preuve de vigilance, dans les premiers temps lorsque vous découvrez ce logiciel, sauvegardez vos données en amont sur un autre support, disque amovible, clé USB, CD-ROM, pour éviter de vous retrouver lorsqu'il est trop tard à maudire FreeFileSync (ou plus amèrement, la personne entre la chaise et le clavier qui a lancé la synchro).
II - Prise en main
Sachez avant tout que la version gratuite est distribuée sous la licence GNU/GPLv3, chère aux logiciels libres.
Notez également que FreeFileSync fonctionne aussi avec une clé chiffrée avec LUKS, du moment qu'elle soit montée et accessible par l'utilisateur (c'est-à-dire que votre mot de passe de chiffrement ait été tapé lors de son insertion).
Dans FreeFileSync pour comparer (puis synchroniser) deux dossiers cela se matérialise par un dossier "Source" affiché sur la gauche et un dossier "Destination" affiché à droite, comme ci-dessous.
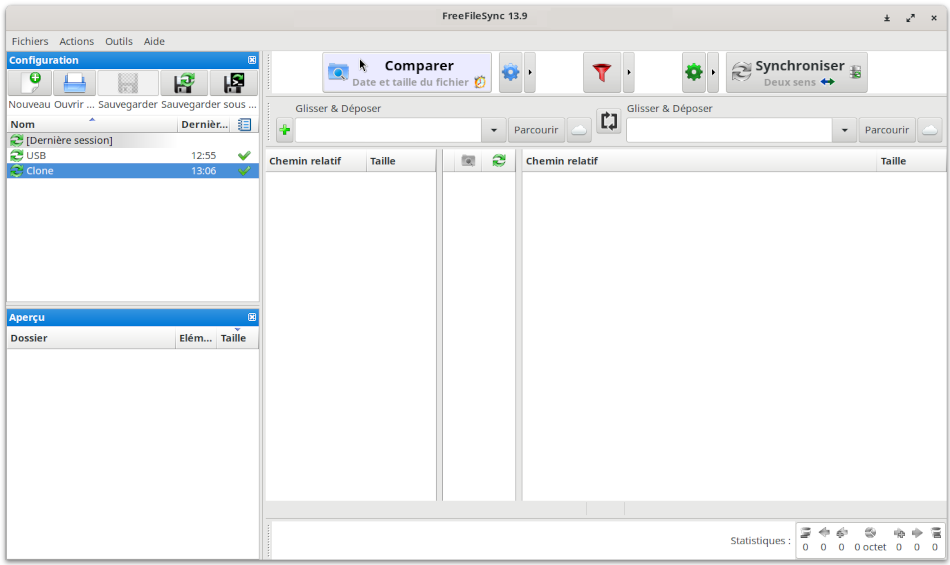
Postulat & Introduction
Pour faciliter ce tutoriel, nous partirons sur le postulat que vous avez :
- Une clé USB nommée "MyUSB", ce sera le dossier de gauche : la source ;
- Le dossier à synchroniser nommé "Clone-MyUSB" sera le dossier de droite, celui de destination.
Mettons par exemple que vous emportez partout avec vous cette clé "MyUSB" et que vous avez sur votre ordinateur principal une copie du contenu de cette clé dans un dossier nommé "Clone-MyUSB" pour vous assurer de ne pas perdre les fichiers de cette clé USB si d'aventure vous ne la retrouviez plus (perdue, égarée, volée...).
C'est là que FreeFileSync entre en jeu !
Grâce à lui, si vous comparez puis synchronisez ces deux dossiers, vous vous assurerez que si vous avez modifié ou supprimé des fichiers, voir aussi créé de nouveaux fichiers, que ce soit sur l'un ou l'autre de ces dossiers, ces modifications pourront être prises en compte et synchronisées, car ce logiciel fonctionne au choix à sens unique (unidirectionnelle) ou dans les deux sens (bidirectionnelle).
Mais et c'est là que cet outil est précieux, grâce à sa fonction de comparaison, vous pourrez aussi voir les fichiers modifiés sur les deux dossiers de façon "maladroite". En effet il est d'usage dans le cas d'un dossier de sauvegarde de ne pas le modifier, car généralement pour simplifier la gestion des sauvegardes, on ne touche que la source. Mais dans la "vraie vie" cela ne se passe pas toujours ainsi. Si par exemple on a besoin d'éditer un fichier et que la clé est restée au boulot, il faut le faire sur le dossier de sauvegarde, pas le choix.
Certains utilisateurs pour ne pas tomber dans ce genre de problématique, utilisent un dossier "de transit" non pas sur le dossier de sauvegarde (ni sur la clé USB puisqu'elle peut être oubliée au boulot), mais sur un autre disque dur par exemple.
Puis ils s'assurent que ces fichiers "en transit" sont bien synchronisés. Pour ma part je trouve que cela ne facilite pas plus que cela les choses, car bien souvent les fichiers en transit sont oubliés et cela devient alors une usine à gaz (quel est le fichier le plus récent ? Ai-je aussi mis des infos sur l'autre que j'ai oublié sur celui-ci ? Bref un vrai cauchemar).
D'autres s'envoient des fichiers par mail, mais idem, cela peut vite devenir un casse-tête.
FreeFileSync est donc là, si bien utilisé, pour remédier à ces problématiques.
Il faut simplement adopter les bonnes pratiques et faire en sorte, le plus possible, de ne modifier que le dossier source.
Mais si des fichiers sont modifiés sur la source et la destination, alors FreeFileSync les affichent clairement avec l'icône d'un éclair et à son survol l'annotation « Les deux côtés ont changés depuis la dernière synchronisation ».
Vous pouvez alors survoler la petite icône à la gauche de l'éclair qui indiquera le fichier modifié le plus récemment.
Libre à vous ensuite, soit de les consulter attentivement et de répercuter les modifications sur l'un et l'autre de ces fichiers en les éditant manuellement, soit en survolant l'éclair de diriger la flèche vers la gauche ou la droite pour "écraser/remplacer" celui de votre choix. Vous l'aurez compris FreeFileSync est plein de fonctionnalités remarquables.
III - Installation
-
FreeFileSync est uniquement disponible sur le site de l'auteur, il faut donc télécharger la version correspondant à votre système d'exploitation sur le site officiel (pour Ubuntu, c'est celle de Linux bien sûr).
-
Ensuite extrayez l'archive (.tar.gz) via un clic droit → Extraire
Cela vous donnera un dossier nommé « FreeFileSync_13.9_Linux » (ici pour la version 13.9) -
Ouvrez ce dossier et lancez l'installateur nommé « FreeFileSync_13.9_Install.run » via un clic droit sur ce fichier → Lancer
-
Vous devrez accepter la licence en tapant « y » (pour Yes)
Vous verrez ensuite dans le Terminal :
FreeFileSync (N°Version) Setup
- Install for all users: YES (requires root password)
- Installation directory: /opt/FreeFileSync
- Create desktop shortcuts: YES
_____________________________
Press a number [1-3] to change settings,
ENTER to begin installation:
Si vous tapez la touche Entrée :
- FreeFileSync sera installé pour vous en tant qu'unique utilisateur ;
- Son répertoire d'installation sera /opt/FreeFileSync ;
- Des raccourcis de FreeFileSync seront créés sur votre bureau (FreeFileSync et RealTimeSync).
Pour une installation standard, si vous êtes seul à devoir l'utiliser vous pouvez taper Entrée.
Si vous souhaitez personnaliser l'installation vous pouvez utiliser les options en tapant 1, 2 ou 3.
Une fois l'installation terminée, pressez une touche de votre clavier (comme la barre d'espace).
Sous Ubuntu 24.04 l'installation de FreeFileSync par défaut, sera ainsi faite avec les droits d'administrateur ici : /opt/FreeFileSync
IV - Fichier ou dossier à exclure
FreeFileSync dispose d'une autre fonctionnalité très utile : les Filtres.
Cela permet d'exclure des fichiers ou des dossiers de l'un ou l'autre des répertoires (source ou destination).
La façon la plus simple pour les utiliser c'est tout d'abord de lancer une comparaison entre un dossier source et de destination, puis avec un clic droit sur le fichier (ou le dossier) à exclure, optez pour Exclure via le filtre → /chose-a-exclure
Par exemple pour exclure le dossier "Souvenirs", après avoir lancé la comparaison, faîtes un clic droit sur le dossier "Souvenirs" puis optez pour Exclure via le filtre → /Souvenirs.
Autres filtres
-
Si vous souhaitez exclure tous les fichiers ayant la même extension, optez pour : Exclure via le filtre → *.extension
Exemple pour exclure tous les fichiers mp3 : Exclure via le filtre → *.mp3 -
Si vous souhaitez exclure les fichiers nommés "confidentiel.odt" de tous les dossiers et sous dossiers, optez pour :
Exclure via le filtre → */confidentiel.odt
Cas particulier
Parfois (plutôt sous GNU/Linux) les fichiers ou dossiers ont des permissions qui ne vous permettent pas de passer par ces façons de faire décrites ci-dessus, car FreeFileSync en est interdit d'accès. Vous devrez alors, avant de lancer une comparaison, configurer un filtre spécifique pour ce cas particulier en suivant les explications ci-dessous.
Pour accéder aux filtres, passez par l'icône (rouage) puis l'onglet « Filtres ».
Avertissement les indications données ci-après sont pour une utilisation de FreeFileSync sous Ubuntu (ou toute autre distribution Debian). Si vous utilisez Windows, vous devrez à chaque fois ajouter un point d'exclamation avant ces filtres (exemple: chemin/vers/sous-dossier/rapport-personnel.odt devient !chemin\vers\sous-dossier\rapport-personnel.odt). Sous Windows, le signe point d'exclamation (!) au début, indique que vous voulez exclure ce fichier de la synchronisation.
Par exemple sous GNU/Linux, un dossier fréquemment à exclure avant de lancer une comparaison est « lost+found » (il est utilisé par le système pour stocker les fichiers retrouvés après un crash du système ou une défaillance de disque). Pour l'exclure, il faut alors spécifier dans les filtres à exclure : /lost+found
Imaginons maintenant que vous souhaitez exclure un fichier nommé « rapport-personnel.odt » du dossier source (ici "MyUSB") et en plus un dossier « Archivage » à exclure du dossier de destination "Clone-MyUSB".
-
Supposons que le fichier « rapport-personnel.odt » soit dans un sous-dossier quelconque, vous pouvez utiliser :
*/rapport-personnel.odt
Cela exclura ce fichier dans n'importe quel dossier ou sous-dossier. -
Si vous souhaitez être plus précis, vous pouvez ajouter le chemin relatif du dossier ainsi :
/MyUSB/chemin/vers/sous-dossier/rapport-personnel.odt
Cela peut s'avérer utile si vous avez plusieurs fichiers ayant le même nom par exemple, dans ce cas , seul le fichiers « rapport-personnel.odt » situé dans le répertoire "MyUSB/chemin/vers/sous-dossier" sera exclu.
Cela est aussi très pratique pour cibler ce fichier seulement dans la source ou seulement dans la destination.
La plupart du temps il est préconisé d'utiliser un chemin relatif précis, ainsi aucune confusion n'est possible.
Autres cas de figure
-
Pour exclure tous les dossiers « Archivage » à n'importe quel niveau des répertoires, utilisez ce filtre :
*/Archivage/
Ce filtre exclura tous les dossiers nommés « Archivage » dans n'importe quel sous-dossier.
Le */ avant Archivage/ indique que le dossier « Archivage » peut être à n'importe quel niveau dans la hiérarchie des dossiers. -
Si vous voulez exclure le dossier « Archivage » dans un sous-dossier spécifique, vous pouvez être plus précis ainsi :
/chemin/vers/sous-dossier/Archivage/
Pour résumé, en spécifiant le chemin complet intégralement, on s'assure que l'élément à exclure se trouve bien dans la source ou la destination et au bon niveau de la hiérarchie des dossiers.
V - Sauvegarder une tâche
Une fois que vous avez bien spécifié vos dossiers source et destinations et optionnellement vos filtres, vous pouvez sauvegarder votre tâche en lui donnant un nom évocateur. Elle sera enregistrée avec l'extension ".ffs_gui".
Par exemple pour enregistrer la tâche de ce postulat, vous pourriez la nommer « Synchro-MyUSB.ffs_gui ».
Si vous avez des comparaison/synchronisations à effectuer de différents disques durs, clés USB et dossiers ; sauvegarder chacune de ces tâches avec des noms différents et pertinents est très pratique. Ainsi au démarrage de FreeFileSync vous pouvez choisir dans le menu de gauche quelle tâche lancer.
Il est recommandé de sauvegarder les fichiers de configuration de vos tâches dans un emplacement séparé, par exemple dans votre dossier personnel (et non pas dans les dossiers source ou destination de vos synchros).
Pour ma part, lorsque j'installe Ubuntu, je crée un dossier "Support" dans mon dossier personnel et dans lequel je place tous ce qui sert aux programmes que j'utilise : fonds d'écrans, image de profil, signature de mail.html, etc. C'est donc naturellement dans ce dossier que j'y enregistre les fichiers de mes tâches de FreeFileSync, dans un sous-dossier spécifique, nommé « FFSync-Conf ».
Le chemin d'accès complet à ce dossier de tâches est donc vous l'aurez compris ~/Supports/FFSync-Conf.
C'est un excellent moyen pour ne pas déplacer ni supprimer ces fichiers de tâches par inadvertance.
Libre à vous d'opter pour ce qui vous convient le mieux, en gardant à l'esprit que par sécurité, si vous avez plusieurs projets de synchronisation ou si vous devez réorganiser vos répertoires, avoir les fichiers ".ffs_gui" à un emplacement centralisé à l'écart des dossiers à synchroniser, permet d'éviter de les écraser ou de les déplacer par erreur.
VI - [Dernière session]
Sur la gauche (à votre seconde utilisation de FreeFileSync) vous verrez apparaître dans la liste des tâches : [Dernière session]. Cela est censé faire gagner du temps si l'on doit relancer une synchronisation sans devoir reconfigurer tous les paramètres chaque fois. Pour ma part je trouve cela trompeur, car l'on ne sait pas exactement ce que l'on va lancer, je vous conseille d'ignorer cela, surtout si vous utilisez différentes tâches de synchronisation.
VII - Paramètres de synchronisation
FreeFileSync propose trois sortes de synchronisation différentes.
- Deux sens
- Miroir
- Mise à jour
Deux sens est bidirectionnelle, les deux répertoires peuvent être mis à jour avec les choix expliqués plus haut.
Miroir cela copie les fichiers de la source vers la destination, mais supprime les fichiers dans la destination qui ne sont plus présents dans le dossier source, cela créé une copie exacte du dossier source.
Mise à jour ce mode copie les nouveaux fichiers et les fichiers modifiés du dossier source vers le dossier de destination.
En revanche les fichiers déjà existants dans la destination ne seront pas supprimés, même s'ils ne sont plus présents dans le dossier source. Ce qui permet de conserver un dossier destination avec les fichiers les plus récents mais sans affecter les fichiers supplémentaires ou plus anciens.
VIII - Bugs
-
Il peut arriver qu'après une comparaison vous ne voyez rien dans la fenêtre de FreeFileSync, et même si vous vous acharnez à cliquer sur l'icône pour afficher le journal, rien ne se passe. Pas de panique, modifiez la taille de la fenêtre de FreeFileSync et affichez la en pleine largeur ou rétrécissez-la, cela devrait rétablir l'affichage en bon état
-
Si vous tombez sur ce message « Le fichier base de données est invalide : Application des options par défaut pour la synchronisation. » C'est sans doute que, soit vos filtres ne sont pas bien configurés, soit que votre fichier de tâches n'est pas enregistré au bon endroit. Comme expliqué précédemment, il doit être dans un emplacement séparé et non dans les dossiers source ou destination et pas non plus ignoré dans vos filtres (évitez-les */.sync.ffs_db par exemple). une fois les corrections faîtes, sauvegardez votre tâche corrigée en écrasant la précédente.
IX - Logs
Les logs de FFS (FreeFileSync) sont placés par défaut sous Linux ici ~/.config/FreeFileSync/Logs
De fait ils sont impossibles à consulter dans Firefox pour des raisons de permissions d'accès aux fichiers de ce dossier.
Pour y remédier changez le chemin d'accès du dossier des logs dans la config de FFS. Vous pourrez alors ouvrir les logs dans Firefox.
Pour changer ce chemin, procédez ainsi :
- Ouvrez FFS et depuis le menu → Outils → Options → Dossier par défaut du journal
- Si vous avez suivi mon exemple, pointez vers ~/Supports/FFSync-Conf
- Créez-y un dossier "FreeFileSync-Logs"
- Confirmez, puis cliquez sur le bouton « Valider » au bas de la page des options de FFS
C'est une solution simple et élégante qui contourne les problèmes de permissions, tout en permettant à FreeFileSync de continuer à générer des logs dans un endroit sûr et accessible aux utilisateurs.
X - Mise à jour
La mise à jour sous GNU/Linux de FreeFileSync (depuis au moins la version 13.9) s'est nettement améliorée et vous ne devriez pas rencontrer de problème majeur. Toutefois par sécurité il est conseillé de faire une sauvegarde de vos fichiers de configurations et de vos tâches ainsi que noter les chemins d'accès à ceux-ci.
- Les paramètres sont stockés dans un fichier de configuration se trouvant ici ~/.config/FreeFileSync/GlobalSettings.xml
- Et si vous avez suivi ma façon de faire, vos fichiers de tâches devraient être ici ~/Supports/FFSync-Conf/
- Sinon ils seront sans doute ici ~/Documents/ (souvent proposé par FreeFileSync) où là ~/FreeFileSync/
Comment mettre à jour FreeFileSync sous GNU/Linux
Ensuite vous devrez télécharger la nouvelle version de FreeFileSync depuis le site officiel.
Puis lancez son installation comme décrite au chapitre « Installation »
Pendant le processus de mise à jour, le terminal vous affichera quelque chose comme :
"Removing old installation /opt/FreeFileSync" avec le curseur clignotant, patientez...L'installation va continuer, patientez encore... jusqu'au message « All done! »,
Puis celui vous invitant à taper une touche « Press any key to exit », tapez la barre d'espace par exemple.La mise à jour est effectuée !
Lancez FreeFileSync pour vérifier que tout est OK.
Si ce n'était pas le cas, servez-vous de vos fichiers de sauvegardes pour les copier dans les dossiers adéquats (correspondant à votre installation d'origine).
XI - Désinstallation
Sous Ubuntu pour désinstaller FreeFileSync installé par défaut, lancez le script « uninstall.sh » avec la commande :
sudo /opt/FreeFileSync/uninstall.sh
Si vous l'avez installé dans votre répertoire personnel, sans droits d'administrateur (voir § Installation), la commande est :
$HOME/FreeFileSync/uninstall.sh
Pour rappel $HOME en Bash signifie /home/votre-nom-d-utilisateur.
XII - FAQ
• Comment modifier l'ordre des tâches dans le menu de gauche ?
Il n'existe pas d'option native pour cela, ce menu affiche automatiquement les tâches dans l'ordre où celles-ci ont été récemment ouvertes. Par conséquent, si vous devez les effectuer dans un ordre précis, il vous faudra utiliser une petite ruse, à savoir ajouter un préfixe numérique. Par exemple :
- 1-ServeurLocal-USB
- 2-USB-HDD
- 3-HDD-SSD
Précision : L'ajout d'un préfixe numérique vous facilitera la sélection de vos tâches, mais n'influencera pas l'ordre du menu de gauche, qui restera basé sur l'historique d'ouverture récente des tâches. Ces préfixes ne seront que des repères visuels.
Pour ajouter un préfixe, sélectionnez dans le menu de gauche, la tâche à laquelle vous souhaitez l'attribuer, puis via un clic droit, optez pour "Renommer". Ajoutez le préfixe devant le nom existant (exemple : 1-Nom-de-la-tâche.ffs_gui), puis validez par "OK".
Répétez cette opération avec le préfixe approprié pour chaque tâche.
• J'ai effacé par erreur une tâche, je ne le retrouve pas ?
Si vous avez supprimé une tâche accidentellement, sans doute via un clic droit > Supprimer, le fichier doit se trouver dans la corbeille de votre OS, vous pouvez le restaurer comme n'importe quel fichier.
XIII - Aller plus loin
- Installation différente sous Ubuntu, voir doc.ubuntu-fr.org/FreeFileSync
- Tutoriels vidéo : freefilesync.org/tutorials
- La fonctionnalité RealTimeSync (vidéo en anglais) : https://www.youtube.com/watch?v=9KXo6yOhTWo&t=2s
- Le forum officiel : freefilesync.org/forum

