
I - Prérequis
Ce tutoriel part du postulat que votre webcam privée est installée et possède sa propre adresse IP dynamique.
Pour l'installation d'une webcam de nombreux manuels sur ce sujet existent sur internet, en outre beaucoup de facteurs dépendent du modèle de la caméra, veuillez par conséquent vous référer à la notice de celle-ci.
Je ne répondrai à aucune demande de support concernant la pose, la mise en fonction ou le paramétrage d'adresse IP de webcam. Si vous avez besoin d'une adresse IP dynamique gratuite, vous pouvez vous tourner par exemple vers no-ip.com.
II - Installation de JAVA - version propriétaire
La plupart des webcams nécessitent l'utilisation de JAVA pour pouvoir les configurer à distance, ou simplement pouvoir accéder à ce qu'elles filment. Il nous faut donc installer JAVA, et malheureusement pour la plupart des webcams, il est nécessaire d'installer la version propriétaire.
Si vous pensez que la version libre fonctionnera très bien avec la votre, suivez alors ce tutoriel sur doc.ubuntu-fr.org.
Au jour de la rédaction de cette documentation, la version la plus récente de Java est la 9. Pour l'installer sour Ubuntu, il faut ajouter le ppa webupd8team/java, en lançant successivement depuis un terminal ces trois lignes de commande :
sudo add-apt-repository ppa:webupd8team/java
sudo apt-get update
sudo apt-get install oracle-java9-installer
III - Installation du plug-in icedtea
Ce plugin sert à executer des applets Java sur votre navigateur, pour l'installer lancer la commande :
sudo apt-get install icedtea-plugin
Configurer automatiquement les variables de l'environnement Java 9
Si vous le souhaitez, vous pouvez installer le package oracle-java9-set-default en lancant la commande :
sudo apt-get install oracle-java9-set-default
IV - Autoriser l'IP de votre webcam dans JAVA
Pour accéder à votre webcam privée, protégée par un couple "Identifiant + Mot de passe", il est nécessaire d'ajouter son URL dans la liste des sites autorisés de JAVA.
1. Console Java
- Normalement vous devriez pouvoir accéder à la Console Java par le Tableau de bord, recherchez "Java" puis lancez "Oracle Java9 Plugin Control Panel". Pour ceux qui utilise Ubuntu Classic, vous la trouverez dans le menu "Application > Outil Système > Préférences > Oracle Java9 Plugin Control Panel".
- Sinon vous pouvez aussi accéder à la Console Java en ligne de commande. Pour faire rendez-vous dans le dossier où est installé JAVA (modifiez le chemin d'accès si vous avez installé une autre version de JAVA) avec cette commande :
cd /usr/lib/jvm/java-9-oracle/bin
Lancez la console Java
./ControlPanel
2. Liste des sites avec exception
Puis rendez-vous dans l'onglet "Paramètre..." et "Liste des sites avec exception" et cliquez sur "Ajouter" pour indiquer l'adresse IP de votre webcam dans la liste des sites autorisés.
Vous devriez donc voir quelque chose comme ceci :
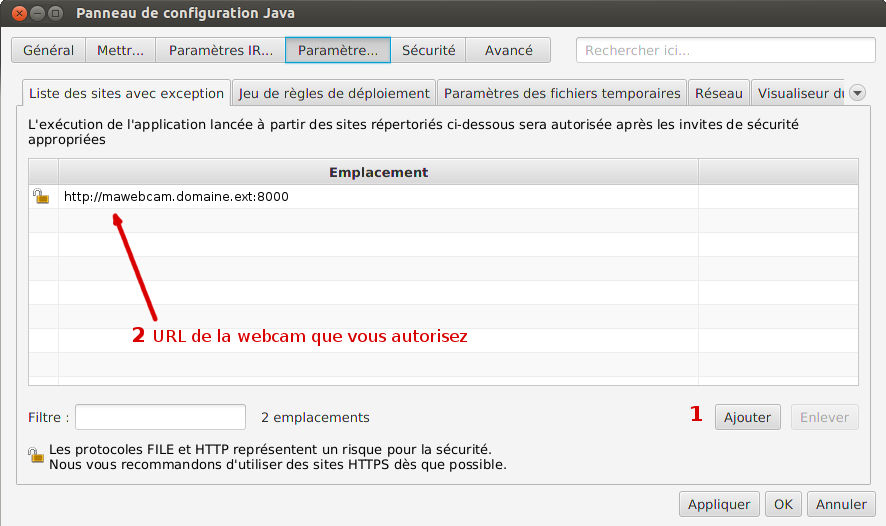
V - Autoriser l'IP de votre webcam manuellement
Si vous ne parvenez pas à ouvrir la console JAVA et que la commande ./ControlPanel n'affiche en retour dans votre terminal qu'un tiret clignotant sans fin, interrompez-là en utilisant le raccourcis clavier [Ctrl+C] puis quitter proprement le terminal avec la commande :
exit
Il va donc vous falloir autoriser l'URL de votre webcam manuellement. Pour cela, lancez le gestionnaire de fichiers Nautilus (affichez au besoin les dossier cachés avec le raccourcis clavier [Ctrl+H]) et rendez-vous dans le dossier "security" de JAVA, se trouvant normalement ici :
Dossier personnel/.java/deployment/security/
- Puis dans ce dossier, créez (s'il n'existe pas déjà) le fichier "exception.sites"
- Éditez-le et ajoutez-y l'adresse IP de votre webcam (exemple: http://mawebcam.domaine.org:8000).
Si vous désirez en ajouter plusieurs, chacune doit être renseignée sur une ligne séparée.
VI - Accédez à votre webcam via votre navigateur en temps réel
- Lancez Firefox et rendez-vous sur l'URL de votre webcam (son adresse IP)
- Saisissez votre Identifiant et votre Mot de passe
-
Puis acceptez de lancer JAVA en cochant la petite case du bas à gauche et en cliquant sur "Exécuter"
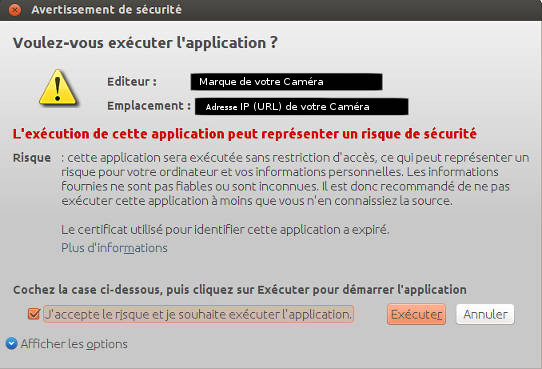
- Votre webcam devrait alors être accessible, libre à vous ensuite d'affiner ses réglages ou de cliquer sur "Live View", "Direct" (ou tout autre menu de la sorte) pour visionner en temps réel ce qu'elle filme
- Avec certaines caméras, il vous faudra peut-être accepter à nouveau d'exécuter Java via une seconde fenêtre de sécurité.
VII - Aller plus loin
Si vous souhaitez que la console JAVA s'ouvre chaque fois que vous exécuterez une applet JAVA, vous pouvez l'activer via l'onglet "Avancé" > Console Java > Afficher la console, comme dans la capture d'écran ci-dessous :
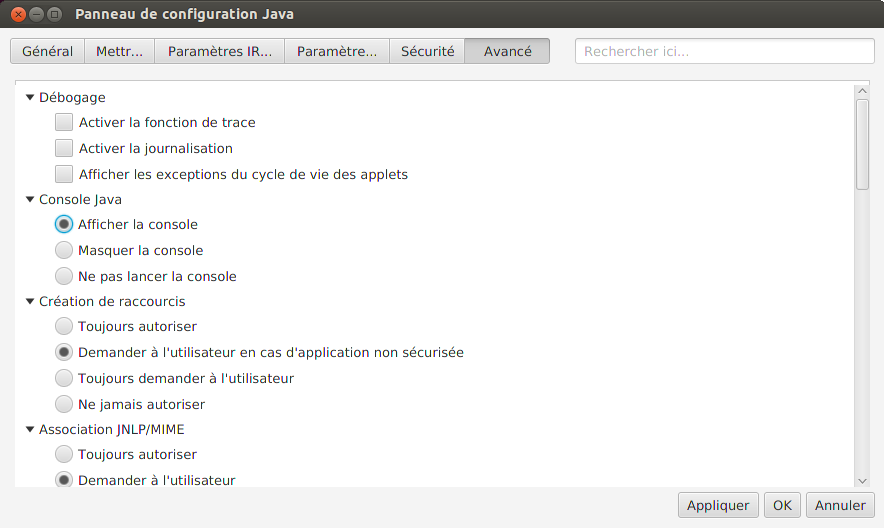
Pour en savoir plus sur l'installation sous Ubuntu de la version propriétaire de JAVA, consultez l'article dédié à ce sujet du site doc.ubuntu-fr.org.

