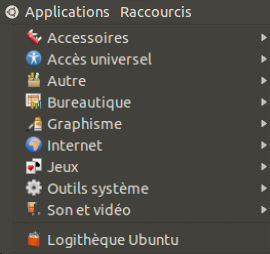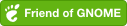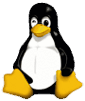
Ubuntu est sans doute le système d'exploitation libre et gratuit le plus grand public, car il est facile à appréhender, très documenté et soutenu.
Il n'en reste pas moins que certaines choses le sont un peu moins. Cette documentation est donc là pour recenser quelques astuces pour cette fameuse distribution GNU/Linux.
À mesure que je découvrirai de nouvelles astuces en utilisant Ubuntu, je les ajouterai sur cette page.
Inverser une sélection de fichiers dans Nautilus
Il est parfois bien plus simple de sélectionner quelques fichiers plutôt que beaucoup, ainsi en inversant la sélection, on y gagne un temps fou, pour ce faire, le raccourci clavier est :
Ctrl Maj i
Accéder au BIOS sous Ubuntu via GRUB 2
Pour pouvoir accéder au Bios depuis Ubuntu, il faut parfois "refaire" apparaître GRUB (aujourd'hui nommé GRUB 2).
Car depuis les dernières versions, Ubuntu masque GRUB 2, s'il n'existe pas d'autres OS (et aussi si vous avez cessé de l'utiliser en Dual Boot avec Windows par exemple). Hors si l'on veut atteindre le Bios par GRUB 2 et le Menu "UEFI Firmware Settings", il faut nécessairement voir GRUB 2.
Voici la marche à suivre pour faire apparaître GRUB 2 et avoir accès aux différentes options qu'il offre
-
Tout d'abord par sécurité, faites une copie de sauvegarde de /etc/default/grub avec cette commande :
sudo cp /etc/default/grub /etc/default/grub.bakEn cas de problème ou d'erreur de saisie, vous pourrez facilement revenir à cette copie à l'aide de ce fichier /etc/default/grub.bak en recopiant son contenu dans le fichier /etc/default/grub.
-
Astuce : Normalement si vous démarrez à l'aide du BIOS en UEFI, le menu GRUB 2 apparaîtra si vous appuyez sur la touche "Esc" et la maintenez enfoncée pendant le chargement de GRUB 2.
Si votre système démarre sans UEFI (les vieux PC), il faudra plutôt utiliser la touche « Maj ». -
Mais pour un changement permanent et que GRUB 2 s'affiche à chaque démarrage d'Ubuntu, éditez (en ROOT) avec Nano votre fichier "/etc/default/grub" en lançant dans un terminal la commande :
sudo nano /etc/default/grubDans Nano, vous pouvez vous déplacer dans le fichier avec les flèches Haut / Droite / Bas et Gauche de votre clavier.
Placez le symbole # au début de la ligne GRUB_HIDDEN_TIMEOUT=0 pour la commenter (cela la désactive).
-
Si cette ligne n'existe pas, vous pouvez commenter cette ligne à la place : # GRUB_TIMEOUT_STYLE=hidden
-
Puis remplacez GRUB_TIMEOUT=0 par GRUB_TIMEOUT=9, pour donner au menu GRUB 2 un délai de 9 secondes avant qu'il ne vous connecte automatiquement à Ubuntu. Vous aurez ainsi le temps de sélectionner une des options que GRUB 2 propose.
- Enregistrez les modifications dans Nano par le raccourci clavier Ctrl o (c'est-à-dire "Ctrl + la lettre o - d'olivier")
- Quittez Nano par le raccourci clavier Ctrl x, c'est-à-dire "Ctrl + la lettre x - de xavier")
-
Puis pour appliquer ces modifications, lancez :
sudo update-grub - Quittez proprement le Terminal en tapant exit
-
Éteignez Ubuntu, patientez 30 secondes, puis redémarrez.
Vous verrez alors GRUB 2 s'afficher et pour accéder au Bios vous devrez sélectionner le menu « UEFI Firmware Settings » puis valider par la touche « Entrée ».
Mise à jour impossible - dpkg a été interrompu
Il peut arriver lors d'une mise à jour d'Ubuntu qu'un souci intervienne (mauvais démarrage, coupure de courant...) et que ce message d'erreur s'affiche :
E: dpkg a été interrompu. Il est nécessaire d'utiliser « dpkg --configure -a » pour corriger le problème.
E: _cache->open() failed, please report.
Cela signifie qu'un ou plusieurs paquets ont été "cassés" et que la mise à jour n'a pu être entièrement réalisé, il faut donc lancer en ROOT la commande indiquée qui va corriger cela, ainsi :
sudo dpkg --configure -a
Suivez ensuite les indications du terminal. Vous pouvez ensuite compléter cette "réparation" avec la commande :
sudo apt-get install -f
Suivez à nouveau les recommandations données par le terminal, puis pour parfaire cette procédure, redémarrez Ubuntu.
Effacer l'historique des fichiers ouverts
1 - Par le menu Récent
Si vous n'avez pas modifié ce paramètre activé par défaut, Ubuntu stocke l'historique de tous les fichiers que vous avez ouvert, ce qui est très pratique pour en retrouver facilement, sans s'ennuyer à parcourir tous ses dossiers.
Pour accéder à cet historique, lancer Nautilus (le gestionnaire de fichiers) et rendez-vous au menu "Récents".
Si vous le souhaitez vous pouvez par ce biais retirer au choix, un ou plusieurs fichiers récemment ouverts de cet historique (sans qu'ils ne soient supprimés de vos disques durs), comme la capture d'écran ci-dessous la montre :
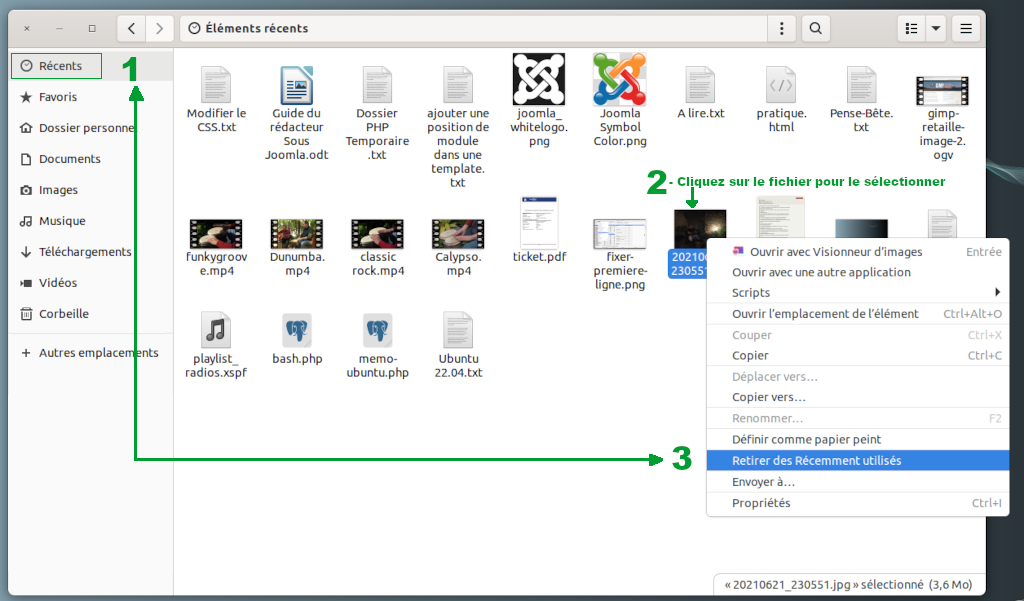
Pour en sélectionner plusieurs, servez-vous de la touche Ctrl . Pour les sélectionner tous, utilisez le raccourci clavier Ctrl a .
2- Par les Paramètres
Pour supprimer l'historique des fichiers ouverts, vous pouvez également passer par le menu d'Ubuntu :
Paramètres → Confidentialité → Historique des fichiers et corbeille → puis cliquer sur Effacer l'historique.
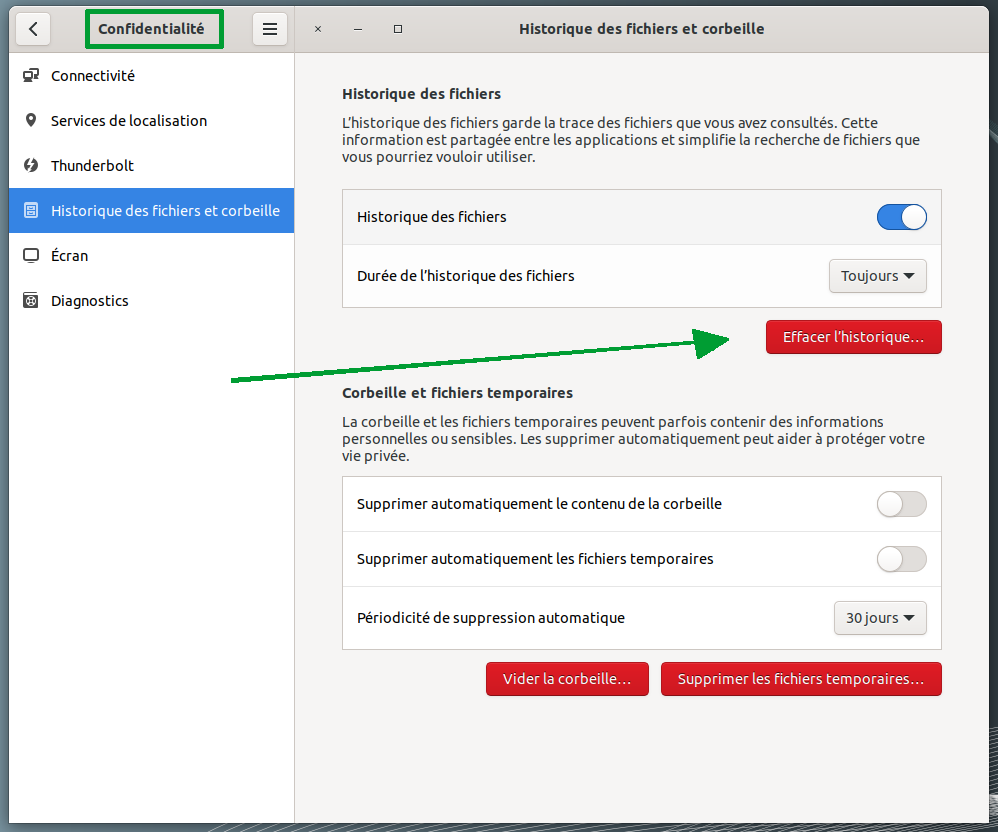
Remarquez que vous pouvez également choisir ici la durée de conservation de cet historique (1 jour, 7 jours, 30 jours ou Toujours).
3- Effacer tout l'historique des fichiers ouverts en 1 clic
Sous Ubuntu le chemin d'accès où sont stockés l'historique des fichiers ouverts est : ~/.local/share/recently-used.xbel .
La commande cat /dev/null efface le contenu d'un fichier tout en s'assurant qu'il n'y a absolument aucun risque d'interruption de l'état actuel de ce fichier dans le système.
Ainsi cette commande vide le contenu du fichier enregistrant les fichiers récemment ouverts mais sans supprimer le fichier lui-même :
cat /dev/null > ~/.local/share/recently-used.xbel
Le contenu du fichier sera clairement effacé par cat /dev/null, mais le fichier lui-même, tel qu'il existe et connu du système de fichiers sur lequel il réside sera toujours là, avec le même numéro d'inode (et donc la même propriété et les mêmes autorisations).
Si vous souhaitez créer un lanceur, pour effacer l'historique des fichiers ouverts en 1 clic, j'ai spécialement créé un paragraphe à ce sujet sur la page : Ajouter un lanceur spécial sous Ubuntu que je vous recommande vivement de consulter.
Comment voir les miniatures des photos d'un smartphone connecté en USB à un ordinateur sous Ubuntu ?
Pour afficher les vignettes des photographies que vous avez prises depuis votre smartphone sur votre ordinateur, vous devez modifier le réglage des vignettes dans les préférences de votre gestionnaire de fichiers ("Nautilus" ou "Fichier") qui n'affiche par défaut que les fichiers locaux à une certaine taille.
Pour ce faire, en haut à droite du gestionnaire de fichiers, cliquez sur l'icône des paramètres → Préférences → Aperçu et changer les réglages comme sous la capture d'écran ci-dessous par exemple.
À vous de choisir la taille que vous désirez pour le poids de vos images à afficher (selon le nombre de photos du dossier et la puissance de votre PC cela peut avoir une incidence sur la mémoire vive).
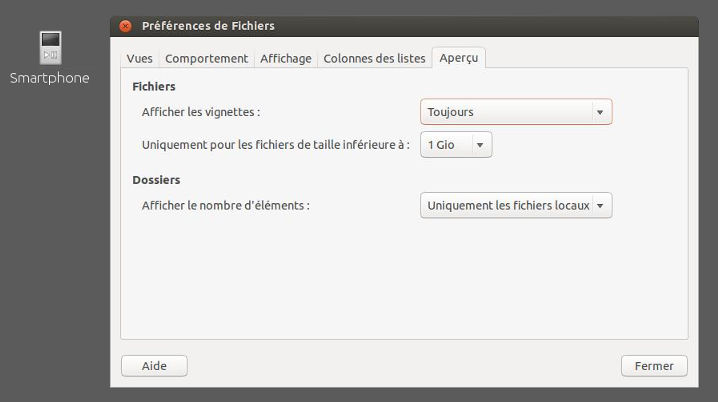
Afficher le chemin complet du répertoire dans Nautilus
Pour voir le chemin d'accès et passer au "mode barre d'adresse" dans Nautilus (le gestionnaire de fichier d'Ubuntu), utilisez dans les paramètres sur la droite [1] le menu "Saisir l'emplacement" ou plus rapidement le raccourci [Ctrl+L]. Pour revenir au mode normal (les boutons d'emplacement), utilisez la touche [Echap ou Esc], et si cela ne fonctionne pas, cliquez dans la barre d'adresse [2] et refrappez la touche [Echap ou Esc]. En effet, la barre d'adresse doit être active pour que le raccourci [Echap ou Esc] fonctionne.
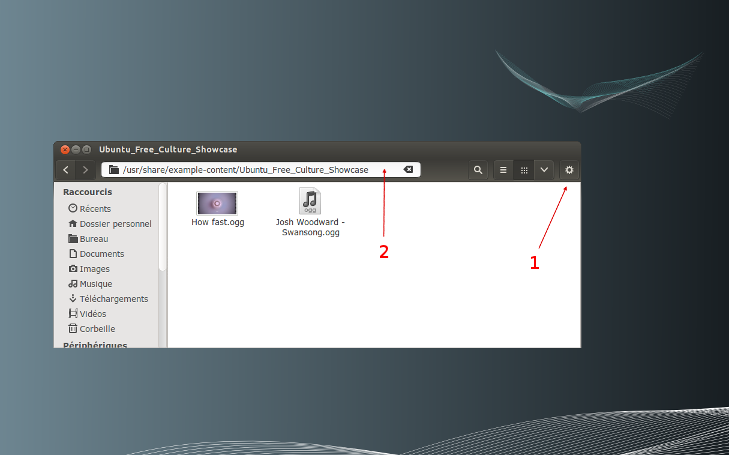
Lancer un diaporama d'images depuis plusieurs dossiers
Avec la visionneuse de photos par défaut sous Ubuntu "Eye of Gnome"
- Repérer le chemin d'accès complet à vos dossiers et copiez-les.
Pour cela, lancez Nautilus, ouvrez le premier dossier et tapez [Ctrl + L], ainsi vous verrez s'afficher le chemin d'accès complet.
• Exemple 1 : /home/biloute/Sur la plage
Sélectionnez-le et copiez-le.
Pour revenir à l'affichage classique dans Nautilus et naviguez vers votre second dossier, utilisez la touche "Échap". - Ouvrez votre second dossier → [Ctrl + L] → copiez son chemin d'accès.
• Exemple 2 : /home/biloute/Porquerolles - Puis ouvrez un terminal et lancez la commande :
eog "/chemin/vers/dossier 1/" "/chemin/vers/dossier 2" -s
Dans cet exemple la commande serait donc :
eog "/home/biloute/Sur la plage/" "/home/biloute/Porquerolles/" -s
- Explication de cette commande :
- eog appelle l'application Eye of Gnome
- "/chemin/vers/dossier 1/" les guillemets entourent le chemin d'accès pour éviter des bugs avec les espaces dans les noms de dossiers.
- -s utilise l'option "--slide-show" de eog (ouvrir en mode diaporama).
- Voir aussi wiki.gnome.org/Apps/EyeOfGnome
Launching a slideshow of images from multiple folders on Ubuntu with "Eye of Gnome" the GNOME image viewer.
Voir les répertoires cachés dans Nautilus lors d'un enregistrement de fichier
Pour afficher les fichiers et répertoires cachées dans Nautilus, vous pouvez utiliser le raccourci clavier [Ctrl+H]. Mais lorsque l'on enregistre un fichier, pour faire apparaître les répertoires et fichiers cachés, faites un clic droit dans la liste des fichiers et/ou répertoires, un sous-menu apparaîtra vous proposant de les afficher.
Il faudra ensuite les masquer à nouveau (lors d'un enregistrement de fichier) pour que ceux-ci ne soient pas continuellement affichés dans Nautilus.
Nettoyer le menu contextuel de Nautilus des programmes de la liste "Ouvrir avec une autre application"
Pour supprimer une application proposée lors d'un clic droit sur un fichier → Ouvrir avec une autre application :
cliquez sur celle à supprimer et validez par "Oublier l'association".
Pour en ajouter une, idem sauf qu'il faudra cliquer sur "Afficher toutes les applications", une liste des applications disponibles apparaît dans la fenêtre "Ajouter une application", cliquez sur celle que vous désirez et validez par "Sélectionner".
Cela aura pour effet d'ouvrir le fichier dans cette nouvelle appli et de la choisir par défaut pour le futur.
Toutes les applications (même non activées) présentent dans le menu principal d'Ubuntu se retrouvent dans la liste proposée par "Ouvrir avec une autre application".
En conséquence si la même application est présente plusieurs fois à différents endroits, elle sera proposée plusieurs fois dans la liste "Ouvrir avec une autre application", ce qui est parfois gênant.
Pour nettoyer cette liste, recherchez "Menu Principal" (ou via MenuLibre : Système → Préférences → Menu Principal), puis éditez les menus un par un, en recherchant et supprimant les doublons (même non cochés).
Supprimer définitivement des fichiers ou dossiers récalcitrants de la corbeille
Il peut parfois arriver qu'un fichier ou dossier ne puisse être effacé de la corbeille. Si cela vous arrive voici la commande à lancer dans le terminal :
rm -r -f ~/.local/share/Trash/files/*
S'il ne disparaît toujours pas et s'éternise encore dans votre corbeille, fermez d'abord celle-ci puis relancez une nouvelle fois la commande :
rm -r -f ~/.local/share/Trash/files/*
Il devrait enfin avoir disparu !
Pour aller plus loin, référez-vous au chapitre : Vider toutes les corbeilles sur doc.ubuntu-fr.org
Masquer des dossiers (et fichiers)
Notamment "lost+found" "LOST.DIR" et "System Volume Information"
Sous Ubuntu, dans n'importe quel répertoire, nous pouvons créer un fichier ".hidden".
Celui-ci permet de masquer certains fichiers ou dossier contenus dans ce répertoire.
Cette astuce est très pratique pour des clés USB (ou des disques durs externes) que l'on balade à droite à gauche.
Imaginons par exemple que vous avez une clé USB formatée en FAT pour pouvoir vous en servir sous Ubuntu comme sous Windows.
Vous avez du coup sans doute remarqué que des dossiers nommés "LOST.DIR", "System Volume Information", "lost+found" pouvaient apparaître, tandis que vous (personnellement) ne vous en servez pas.
Ces dossiers sont nécessaires aux systèmes GNU/Linux et Windows pour le bon fonctionnement de votre clé USB, mais c'est totalement inutile, voire troublant, ou pire facteur de mauvaise manipulation, car l'on peut être tenté de les supprimer, pensant à tort qu'ils ne servent à rien.
Pour éviter cela :
- Ouvrez votre clé USB et affichez les fichiers cachés avec le raccourci clavier [Ctrl+H]
- Lancez l'éditeur de texte "Gedit" et éditez un nouveau fichier comportant ces 3 lignes, l'une sous l'autre, comme ceci :
lost+found
LOST.DIR
System Volume Information - Enregistrez ce fichier à la racine de votre clé USB sous le nom ".hidden" (notez bien le point devant hidden)
- Repassez en mode d'affichage classique avec le raccourci clavier [Ctrl+H]
Ainsi ces trois dossiers seront masqués et ne vous importuneront plus lorsque vous ouvrirez votre clé USB.
Cette astuce est aussi valable pour un disque dur bien sûr !
Allez plus loin : doc.ubuntu-fr.org/fichier_cache
Changer le choix d'une l'application par défaut qui ouvre un fichier dans Firefox, Thunderbird et d'autres logiciels
Les applications se trouvent généralement dans le répertoire : /usr/bin
Ainsi pour ouvrir un "fichier.avi" avec par exemple le programme VLC, le chemin à indiquer sera : usr/bin/vlc
En d'autres termes, si le choix par défaut que vous propose Ubuntu ne vous convient pas, la procédure est en général :
- Clic droit sur le fichier → "Ouvrir"
- Au regard de "Ouvrir avec" : l'application par défaut → choisir "Autre"
- Ensuite sur la gauche de la fenêtre qui vient de s'ouvrir, cliquez sur "Système de fichiers"
- Puis sur la droite double-cliquez sur "usr"
- Puis double cliquez sur "bin"
- Et dans la liste des programmes qui s'affiche, sélectionnez avec soin "le-programme-désiré" en cliquant dessus
- Enfin en bas à droite cliquez sur le bouton "Ouvrir"
Revenir au clavier "par défaut" d'Ubuntu (ancienne méthode)
Menu → Système → Préférences → Clavier
Onglet : Agencement → Modèle du clavier
Cherchez dans la liste des claviers la "marque" : Generic
Puis sélectionnez : "Clavier piloté par evdev" et "Appliquer à l'ensemble du système"
Le clavier par défaut sera à nouveau fonctionnel !
Astuces pour des bugs de clavier
- Si vous avez des soucis d'accents ou de caractères qui ne sont plus les bons et que vous utilisez une configuration multilingue, essayez la combinaison de touches : [Super + Barre d'espace] pour basculer du clavier en français au clavier en anglais et réciproquement.
- Il peut aussi arriver que le pavé numérique ne fonctionne plus, ceci peut être dû à la touche « Arrêt défil » (scroll-lock).
- Sinon vous pouvez relancer la configuration du clavier avec la commande :
sudo dpkg-reconfigure keyboard-configuration
Votre mot de passe vous sera demandé (indiquez bien le bon, ce qui n'est pas toujours évident avec un clavier mal configuré).
Actionner les symboles ~ # { [ | ` \ ^ @ ] } ø € © etc.
Menu → Système → Préférences → Clavier
Agencement → Options → Touche sélectionnant le 3° Niveau
Puis sélectionnez la touche "Alt.droite" par exemple (et rester "polyvalent" avec d'autres systèmes d'exploitation).
Créer un formulaire PDF électronique sous GNU/Linux
Si vous avez besoin d'envoyer par mail un formulaire avec des champs à remplir (pour proposer une activité à vos adhérents par exemple), vous pouvez utiliser « LibreOffice » et la fonction "exporter en PDF". Lors de l'export en PDF, cochez la case "Créer un formulaire PDF" et laissez le document PDF être modifiable (option par défaut).
Remplir les champs d'un formulaire électronique PDF sous GNU/Linux
- Installez (si ce n'est déjà fait) Cups-pdf. Cette application permet d'imprimer virtuellement dans un fichier PDF. Ce fichier sera enregistré dans le sous-dossier /PDF de votre dossier personnel (~/PDF).
- Installez Adobe Reader pour Ubuntu.
- Ouvrez le formulaire électronique PDF avec « Adobe Reader » et remplissez les champs.
- Pour enregistrer le formulaire ainsi rempli, depuis le logiciel « Adobe Reader », allez au menu :
File → Print → (printer) choisir "PDF" et "Valider".
En effet « Adobe Reader » ne permet pas d'enregistrer les informations saisies dans un formulaire, pour contourner cet obstacle, cette solution consiste à l'imprimer sur une imprimante virtuelle qui se chargera de créer un nouveau fichier PDF reprenant toutes les informations (y compris celles saisies dans les champs du formulaire).
- Le fichier sera alors enregistré avec son nom d'origine (ou un nom du genre "A4ROuwKGML.pdf") dans le répertoire ~/PDF. Vérifiez que tous les champs sont correctement renseignés en l'ouvrant avec le visionneur de PDF par défaut, en général "Evince" sous Ubuntu, puis fermez ce formulaire. Au besoin, renommez celui-ci selon les spécifications que votre correspondant vous aura indiqué (par exemple « Dossier d'inscription.pdf ») avant de lui retourner le PDF par mail.
Sauvegarder une page web en PDF
L'application libre « Cups-pdf » est très utile pour enregistrer une page web en PDF, depuis Firefox (Fichier → Imprimer dans un fichier → et choisir "PDF").
Passer le clavier en français lors d'une session Live
Lorsque l'on veut tester si un ordinateur peut supporter l'installation d'Ubuntu, rien de mieux qu'un live USB ou un Live-CD.
On lance l'un de ces supports, en changeant au besoin l'ordre du Boot et très facilement on peut tester si Ubuntu tourne bien et donc ensuite décider de l'installer réellement.
Or, même si dès le départ on opte pour le français, le clavier lui reste en anglais, pas très pratique si l'on a besoin de lancer des lignes de codes dans le terminal lors d'une session « Live » ou de faire une recherche sut Internet.
La solution passe donc par celle de configurer le clavier en français avec cette ligne de code depuis un terminal :
setxkbmap fr
setxkb,qp fr
En effet sur un clavier anglais, le « m » est une « virgule » et le « a » est un « q ».
Au sujet du Boot
Si dans le bios vous ne voyez pas l'option « USB-Key », pour booter sur une clé Live-USB, il faut modifier l'ordre de Boot en passant par GRUB 2 et sélectionner « USB-HDD » en 1ère position (qui revient au même que « USB-Key »).
N'oubliez pas ensuite de remettre l'ordre de Boot comme il l'était ou de retirer les périphériques USB dont vous n'êtes pas sûr avant un redémarrage, vous pourriez sinon avoir de vilaines surprises si un périphérique USB contenait un exécutable quelconque.
Filezilla Bugs
Si vous remarquez que lors d'un clic sur un fichier pour le sélectionner, votre sélection passe sur un autre fichier, ce qui s'avère très problématique, cela est dû à un bug de Filezilla sous Wayland.
Une solution de contournement consiste à forcer Filezilla à utiliser le serveur X en modifiant le lanceur de Filezilla via « alacarte ».
- Si vous n'avez pas déjà installé alacarte, installez-le.
- Installez aussi, si ce n'est déjà fait, Extensions (gnome-shell-extensions + gnome-shell-extension-manager) qui permet d'activer "Apps Menu" et ainsi avoir le menu des applications dans la barre du haut d'Ubuntu.
Vous pourrez alors grâce à "alacarte" atteindre facilement le lanceur de Filezilla que vous avez sans doute déjà affiché dans votre Dock. - Puis dirigez-vous sur Applications → Outils Système → Menu Principal
- Dans Menu Principal (alacarte) → Internet → Filezilla → Propriétés
- Modifiez → Commande : filezilla
- Par → Commande : env GDK_BACKEND=x11 filezilla
Cela contraindra Filezilla à utiliser le protocole X11 plutôt que Wayland et ainsi éviter ce bug jusqu'à ce qu'il soit résolu.
Rappels généraux :
- Sous Linux, le symbole ~/ correspond à /home/votre dossier personnel.
- Un point (.) devant un nom de répertoire signifie que le répertoire est « caché », il faut donc « Afficher les fichiers cachés » avec le raccourci clavier Ctrl H depuis Nautilus (renommé « Fichiers » en français).
- En informatique (pour avoir souvent dû répondre à cette question), par « répertoire » entendez « dossier ».