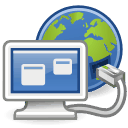
Virtual Network Computing
Le protocole VNC (Virtual Network Computing) est une solution.
Ce protocole est indépendant de la plate-forme. Ce qui signifie qu'un client VNC installé sur n'importe quel système d'exploitation peut se connecter à un serveur VNC installé sur un autre système d'exploitation.
NB. Si vous désirez simplement partager votre bureau sous Ubuntu vous pouvez utilisez Empathy.
I - Côté Ordinateur Distant (ou Secondaire)
1/ Installer un serveur VNC
En premier lieu, il faut installer sur la machine distante que l'on veut contrôler un serveur VNC.
Pour contrôler un bureau sous Ubuntu, le serveur Vino est idéal (nommé sous Ubuntu 14.04 "Partage de bureau").
Pour y avoir accès : Système > Préférences > Bureau à distance.
Si cet utilitaire est invisible, allez dans le menu : Système > Préférences > Menu principal, pour y activer son affichage.Contrôler un ordinateur via internet comporte des risques, je vous conseille également de lire cet article.
- Pour contrôler un bureau sous Windows, il faudra installer UltraVNC. Il est gratuit (sous licence GPL) et crypte l'ensemble de la session.
Pour plus d'infos voir : installer UltraVNC sous Windows
2/ Définir les préférences de connexion du bureau distant
-
Sous Ubuntu :
- Lancez le "Bureau à distance" et cochez la case de la section "Partage" qui autorise d'autres utilisateurs à voir et contrôler le bureau.
- Puis dans la section "Sécurité" : définissez un mot de passe d'au moins 8 caractères ! Avec majuscules, minuscules, chiffres et caractères "spéciaux" (comme un signe de ponctuation).Par sécurité, pensez à changer ce mot de passe régulièrement.
-
Sous Windows :
lancer UltraVNC et configurez-le suivant vos préférences, voir : cette page.
3/ Politique du Pare-feu
- Sous Ubuntu :
Pour configurez votre pare-feu, vous pouvez utiliser "UFW" et son interface graphique "Gufw"
(Via : Système > Administration > Configuration du Pare-feu).UFW et Gufw ne sont pas installés par défaut, vous les trouverez bien sûr avec la logithèque ou Synaptic !
Puis ajoutez une règle :
Menu "Edition" > "Add Rule" et sélectionnez l'onglet "Simple" avec pour choix :
"Allow" "Entrée" "TCP" et dans le champ vide (du port) tapez : 5900
puis cliquez sur le bouton "Ajouter". - Sous Windows :
Allez dans le Panneau de configuration > Pare-feu Windows > Onglet "Exception"
cliquez sur "Ajouter port" et ajouter :
Nom Port Type VNC TCP 5900 5900 TCP VNC UDP 5900 5900 UDP VNC TCP 5800 5800 TCP VNC UDP 5800 5800 UDP
4/ Modem - Routeur
Si pour accéder à internet vous utilisez un modem routeur, il faudra également que les connexions soient acceptées et routées vers la bonne machine. Pour ce faire il faut se rendre sur internet à la page de configuration de son modem.
-
Pour une LiveBox : http://192.18.1.1
Le mot de passe par défaut est login: admin ; pass: admin
Aller dans l'onglet "Serveur Lan" et cliquer sur ajouter (un port) avec les champs ainsi remplis pour débloquer ces 4 ports :Nom du serveur : VNC TCP 5800
Accès Activé : oui
Protocol : TCP
Du port : 5800
Au port : 5800
Adresse IP locale : rempli automatiquement
Nom du serveur : VNC UDP 5800
Accès Activé : oui
Protocol : UDP
Du port : 5800
Au port : 5800
Adresse IP locale : rempli automatiquement
Nom du serveur : VNC TCP 5900
Accès Activé : oui
Protocol : TCP
Du port : 5900
Au port : 5900
Adresse IP locale : rempli automatiquement
Nom du serveur : VNC UDP 5900
Accès Activé : oui
Protocol : UDP
Du port : 5900
Au port : 5900
Adresse IP locale : rempli automatiquement
- Pour les autres fournisseurs d'accès à internet c'est en général les mêmes noms de champs à quelques variantes près, "Du port" deviendra "External Port Start" ou encore "Au port" deviendra "External Port End" par exemple. Remplissez-les avec les mêmes valeurs et pensez à "valider" ou "sauvegarder" avant de quitter la page de configuration du routeur.
-
Pour une FreeBox, allez sur : http://free.fr > Mon Compte > Internet > Configurer son routeur, puis faites de même qu'indiqué ci-dessus.
II - Côté Ordinateur Local ( ou Primaire)
5/ Installer un visionneur de bureau à distance sur l'ordinateur local
Pour les utilisateurs d'Ubuntu, il s'agit de Vinagre, normalement déjà installé par défaut sur Ubuntu pour les anciennes versions ou Remmina depuis la 12.04.
6/ Lancer Vinagre
- Menu : Applications > Internet > Visionneur de bureaux distants
- Cliquez sur "Se connecter" en haut à gauche,
- Renseignez dans le champ "Hôte" l'adresse IP de la machine que vous désirez contrôler, puis activez les options de connexion de votre choix et lancez la connexion en cliquant sur le bouton "Se connecter".
- Dès lors la fenêtre qui apparaîtra à l'écran sera bien le bureau de l'ordinateur distant !
- Vous pourrez alors le contrôler à l'aide de votre souris et de votre clavier, naviguer dans les menus, manipuler les fichiers, etc.
- Pour connaître l'adresse IP de l'ordinateur distant que vous désirez contrôler, il faudra se rendre au préalable depuis l'ordinateur distant sur cette page : www.mon-ip.com (par exemple).
Voir aussi :
- doc.ubuntu-fr.org/bureau_a_distance
- et si vous utilisez un smartphone sous Androïd : Android-Vnc-Viewer

"Parmi les dirigeants, il y a ceux qui dirigent par le contrôle et ceux qui dirigent par la confiance.
Les uns sont des dirigeants-managers et les autres sont des dirigeants-leaders." Xavier Fontanet
