SNAP
Commandes indispensables pour utiliser le Snap-Store
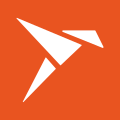
Des commandes clés et astuces utiles à connaître
Une liste de commandes à lancer depuis un terminal pour utiliser le gestionnaire de paquets Snap avec beaucoup plus de souplesse et de facilité.
Si vous découvrez les lignes de commandes, la page sur le Terminal interactif Bash est à votre disposition
1 - Lister les paquets Snap
Pour obtenir uniquement une liste de noms :
ls -1 /var/lib/snapd/snaps
Pour obtenir la liste des paquets installés :
ls -l /snap/bin
Ou aussi :
ls -lh /var/lib/snapd/snaps/
2 - Installer une application avec Snap
- Recherchez d'abord si elle disponible dans le dépôt Snap
snap find nom-du-paquet
Exemple pour The Gimp
snap find gimpOu aussi :
snap search nom-du-paquet
Exemple pour Thunderbird
snap search thunderbirdSi l'application est disponible, vous verrez son nom, son numéro de version, son auteur et un résumé de ce qu'elle est.
Si elle ne l'est pas vous verrez le message « Aucun snap correspondant à "nom-du-paquet" » - Si elle est disponible, pour l'installez en qualité d'administrateur (root) la commande est :
sudo snap install nom-du-paquet
Exemple pour installer VLC :
sudo snap install vlc
3 - Obtenir des informations sur un paquet Snap
snap info nom-du-paquet
Exemple pour Firefox
snap info firefox
4 - Obtenir la liste de chaque paquet Snap installé avec leur taille
ls -lh /var/lib/snapd/snaps/
Alternativement vous pouvez utiliser la commande « du » (disk usage) avec les options « -hcs » pour les lister.
Cela les affichera de façon plus succincte et lisible.
du -hcs /var/lib/snapd/snaps/*
5 - Supprimer une application installée avec Snap
sudo snap remove nom-du-paquet
6 - Supprimer une application complètement
Pour supprimer une application complètement, y compris avec ses fichiers de configuration, utilisez l'option --purge
sudo snap remove --purge nom-du-paquet
Exemple pour supprimer complètement VLC :
snap remove --purge vlc
NB. Si vous n'utilisez pas l'option --purge, les fichiers de configuration sont conservés pendant 31 jours puis seront de toute façon supprimés automatiquement. Ces données peuvent être utilisés pour sauvegarder l'état de vos snaps, revenir à un état antérieur et restaurer une nouvelle installation de snap à un état précédemment sauvegardé, pratique si vous deviez changer d'avis et réinstaller une application avec Snap, car vos configurations seront encore disponibles. Utilisez (ou non) l'option --purge à votre convenance.
7 - Mettre à jour le "Centre d'applications" (aussi appelé Snap Store)
En premier lieu si le Centre d'applications est ouvert, fermez-le par son interface graphique, c'est le plus simple !
En cas de doute vous pouvez lancer la commande :
pgrep -l snap-store
Si cette commande retourne une ligne avec un numéro (de processus) suivi de snap-store, c'est que votre "Centre d'applications" est ouvert, dans ce cas fermez sa fenêtre.
Ensuite, mettez à jour le Centre d'applications avec la commande :
sudo snap refresh
Cette commande est bien pratique notamment si le message « Mise à jour du snap "snap-store" en attente » s'affiche mais que rien ne se passe et/ou que la mise à jour par l'interface graphique est impossible.
Cas particulier (normalement résolu depuis la version d'Ubuntu 23.04)
-
Si, au lieu de se mettre à jour, une fenêtre vous indique qu'une application doit être actualisée, lancez la commande :
sudo snap refresh nom-du-paquet
En remplaçant "nom-du-paquet" par le nom de l'application en question.
-
Ensuite la sortie de cette commande renverra le PID (numero-du-pid) à l'origine du blocage.
Pour supprimer le blocage, utilisez la commande :kill numero-du-pid
En remplaçant "numero-du-pid" par celui indiqué en sortie par le terminal.
Vous pourrez alors relancer l'application en toute sécurité !
8 - Afficher les paquets Snap installés, actifs ou désactivés
snap list --all
Avec cette commande, vous verrez sans doute, en plus des versions d'applications actives, des anciennes versions de paquets qui restent dans le système marquées comme "désactivées".
L'indicateur "revision" sert à identifier les paquets et leur numéro arbitraire utilisé pour différencier les téléchargements (donnant à chaque Snap une identité unique). C'est ainsi que l'on peut par exemple choisir de supprimer de vieux paquets, comme expliqué ci-dessous et libérer une quantité non négligeable d'espace disque.
9 - Libérer une quantité importante d'espace disque
Les paquets Snap, avec le temps, peuvent devenir bien volumineux, si vous souhaitez ne garder que les paquets Snap utilisés par votre système, vous pouvez supprimer tous les reliquats des vielles versions de ces paquets. Les vielles versions sont identifiées par le drapeau --revision "disabled" (en français "désactivé"). La commande ci-dessous permet (sur un système en français) de vous en débarrasser et ne garder que celles nécessaires.
snap list --all | awk '/désactivé/{system("sudo snap remove " $1 " --revision=" $3)}'
Utilisez cette commande de temps en temps pour alléger votre ordinateur
10 - Aller plus loin
- https://doc.ubuntu-fr.org/snap
- https://fr.wikipedia.org/wiki/Snap
- La documentation officielle en anglais est ici : https://snapcraft.io/docs/quickstart-tour

Informaticien : Pilote de système binaire du secteur tertiaire de la galaxie
