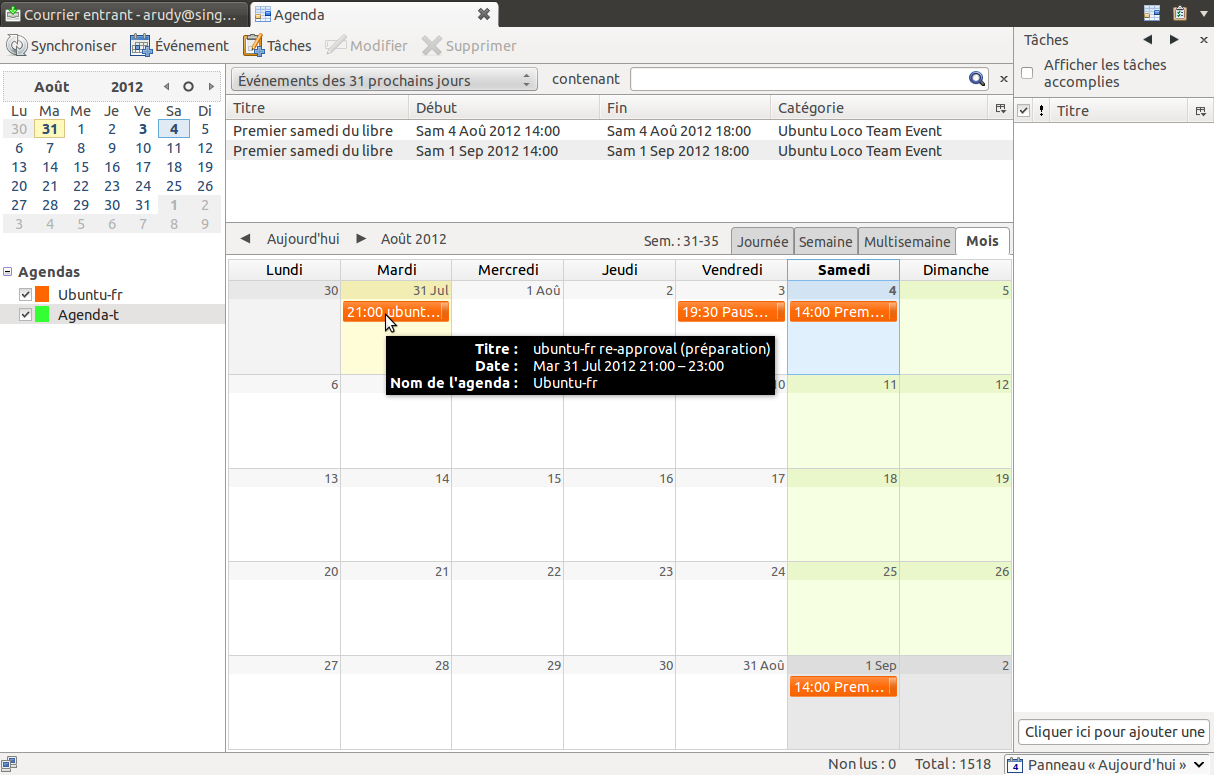I- Introduction

Thunderbird fait partie de ces applications qui à mes yeux font la fierté du monde du logiciel libre et de la fantastique license GNU/GPL.
Cela faisait un moment que j'avais envie de publier cet article sur les hirondelles du net, mais le temps me manquait. La décision de la fondation Mozilla de garder Thunderbird sous son giron vient de booster ma motivation, je vous propose donc de découvrir cette application de messagerie et différentes astuces glanées au fil du temps.
Avec ce logiciel vous disposez tout-en-un de plusieurs outils :
Une application de messagerie, vous permettant de lire les mails de toutes vos boites de courrier électronique (Orange, Free, SFR, Gmail, Hotmail, Yahoo, OVH, Gandi, etc.) sur une seule interface, sans être obligé de vous connecter à chaque site;
Un carnet d'adresses que vous pouvez même synchroniser avec certains autres appareils (selon leur compatibilité);
Un agenda pour gérer directement votre calendrier, vos tâches, rendez-vous et invitations avec Lightning;
Un agrégateur de flux RSS ou Atom pour suivre vos fils d'actualités préférés.
Vous pouvez télécharger Thunderbird gratuitement sur le site officiel, il peut être installé sur la plupart des systèmes d'exploitation, tels que Windows (de XP SP3 à Windows 10), Mac OS X (à partir de 10.6) et bien sûr toutes les distributions GNU/Linux.
NB. Pour disposer de la version française de Thunderbird sous GNU/Linux, le paquet "thunderbird-locale-fr" doit être installé.
II - Les mails
IMAP
Aujourd'hui nous avons souvent plusieurs adresses e-mail et plusieurs machines pour les lire (ordinateur, smartphone, tablette...), pour cette raison je ne peux que vous conseiller l'utilisation de l'IMAP.
En outre, si vous devez réinstaller Thunderbird sur un autre PC, cela vous facilitera grandement la tâche.
L'avantage de l'IMAP est sa gestion en ligne des courriels, les messages sont gérés sur le serveur, par conséquent, les actions que vous faites sur chaque mail seront reproduites sur toutes vos machines.
Par exemple si vous en mettez un à la corbeille depuis votre smartphone, il le sera aussi sur votre ordinateur, cela fait gagner beaucoup de temps. Idem si vous placez un mail dans un dossier spécial de ce compte de messagerie, cette action sera reproduite sur toutes vos machines.
POP 3
Ce protocole copie vos mails sur chaque machine qui l'utilise. Cela peut avoir des avantages pour travailler hors-ligne, ou si vous ne disposez pas d'une bonne connexion internet.
Si vous êtes employé.e dans une entreprise et redoutez que votre hiérarchie puisse effacer certains mails, POP3 est très utile pour en conserver des copies sur votre ordinateur personnel.
En revanche aucune différence entre IMAP et POP3 en ce qui concerne la suppression définitive d'un mail, lorsque l'on vide une corbeille, cette opération est irréversible.
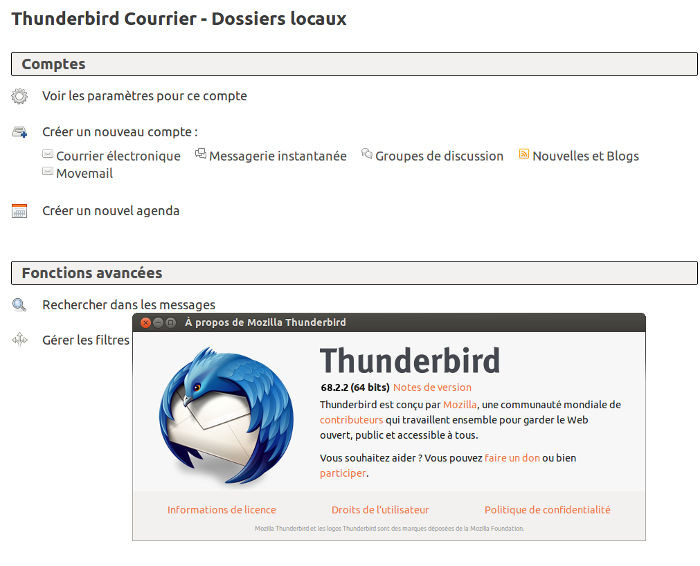
III - Les principaux avantages de Thunderbird pour la messagerie
-
L'assistant de création de compte
Rendez-vous dans les paramètres des comptes → Gestion des comptes → Ajouter un compte de messagerie
→ indiquez votre adresse e-mail → votre mot de passe, cochez "utiliser le gestionnaire de mots de passe",
Votre compte sera disponible. Je conseille de toujours relancer Thunderbird lors de ce genre d'opération, puis de patientez, cela peut-être un peu long si vous avez beaucoup de mails sur ce compte, c'est logique. -
Rappel pour pièce jointe manquante
Dans Thunderbird → bouton Menu → Rédaction → § Pièces jointes → Cochez "Vérification de pièce jointes manquantes"
puis cliquez sur "Mots-clés" pour en ajouter à la liste. Par exemple :
« pièce jointe, joins, joint, joints, jointe, jointes, .doc, .pdf, CV, lettre de motivation, attaché, attachée, attachées, attachés, pj, PJ ».
Cela évite les seconds messages du style "Ooups, avec le fichier c'est mieux..." -
Plusieurs carnets d'adresses
Vous pouvez créer différents groupes de contacts, personnel, clients, fournisseurs, etc.
Ouvrez le carnet d'adresse [Ctrl+Maj+B] → Fichier → Nouveau → Carnet d'adresse → Et donnez lui un nom.
Lire aussi : Exporter, importer ou synchroniser un carnet d'adresses Google. -
Ajout d'un contact au carnet d'adresses en un clic
Vous lisez un mail et désirez ajouter l'adresse de l'expéditeur dans vos contact, cliquez une fois sur la petite étoile grisée dans l'en-tête du message. Cliquez deux fois pour ajouter des informations.
Si l'étoile est jaune, vous avez déjà ce contact dans votre carnet d'adresse, cliquez dessus vous permettra de le modifier ou de le changer de carnet d'adresse. -
Navigation par Onglet
Depuis la liste de vos mails, un double clic sur un message l'ouvre automatiquement dans un nouvel onglet, on peut ainsi ouvrir plusieurs mails sur différents onglets, c'est très pratique ! -
Affichage unifié du courrier entrant
Ce mode d'affichage est très sympa, ainsi vous pouvez voir vos messages (nouveaux ou anciens) de toutes vos boites, groupés en une seule liste, sans avoir à cliquer sur chacune de vos adresses e-mails.
Pour l'activer → Affichage → Dossier → cliquez sur "unifié" .
Cela ne vous interdit pas néanmoins de ne voir que la liste d'une adresse e-mail en particulier, en cliquant sur celle-ci.
NB. Ce mode d'affichage fonctionne bien aussi pour les mails "Envoyés" ! -
Antispam
Cet outil sur Thunderbird est très puissant et de plus "apprend" grâce à vos actions, il faut simplement surveiller les dossiers "Indésirables" de temps en temps, si un mail n'en était pas un, clic droit sur celui-ci → Marquer → Comme acceptable.
En savoir plus : Thunderbird et les messages indésirables
Configurer les Spams d'une adresse mail OVH sous Thunderbird -
Protection contre les messages frauduleux
Cet outil renforce votre protection contre les faussaires et autres brigands (voir § 6.5).
N'oubliez pas tout de même que le bon sens sera toujours l'arme la plus puissante d'un utilisateur d'ordinateur et que jamais une banque, une administration, une société sérieuse ne vous demandera de fournir des informations sensibles par mail. -
Personnalisation de vos signatures
Thunderbird, depuis les paramètres des comptes, permet de définir une signature par défaut pour chacune de vos adresses e-mails.
IV - L'Agenda
Cet outil est très performant, surtout lorsqu'il est associé de bonne manière.
Il permet de gérer son emploi du temps, ses tâches, envoyer des invitations de rendez-vous à plusieurs correspondants, définir des alarmes à des heures de rappel, gérer les dates d'anniversaires...
Voir un aperçu de l'agenda
Sous Ubuntu 18.04 pour bénéficier de la version française, téléchargez puis installez le paquet "lightning-6.2b6.fr.xpi", plus d'infos sur ce post du 17/10/18 (à partir du point 3).
Petit plus bien pratique, vous pouvez installer un calendrier des jours fériés en une minute.
Comment modifier le calendrier par défaut lors de la création de nouveaux événements dans lightning ?
Si vous gérez plusieurs agendas, pour gagner du temps, choisir quel agenda va être défini par défaut lors de la création d'un événement est très utile, voici comment faire :
- Affichez le panneau "Agenda" [Ctrl+Maj+T]
- Affichez le panneau d'agenda si ce n'est déjà fait (Affichage → Agenda → Panneau d'agenda → cochez "Afficher le panneau d'agenda")
- Sur la gauche, cliquez sur le calendrier désiré (par défaut) pour le mettre en sur-brillance.
Lorsque vous créerez un nouvel événement, le calendrier mis en sur-brillance sera celui par défaut.
NB. Ne décochez pas un agenda, sinon vous ne verrez plus les événements qui y sont attachés (cliquez uniquement sur son nom pour le mettre en surbrillance).
Synchroniser le même agenda entre son ordinateur et son smartphone
J'utilisais auparavant (à défaut d'autre chose) l'agenda d'un compte Google avec l'extension pour Thunderbird "Fournisseur pour Google Agenda" et pouvais le gérer directement depuis Thunderbird, comme y avoir accès sur mon smartphone Android.
C'était pratique, mais l'idée que cette firme puisse connaître mon emploi du temps, tous mes rendez-vous et les notes que j'y ajoutais, ne m'enchantait pas plus que ça. C'était un pis-aller, jusqu'à l'annonce de Gandi d'utiliser SOGo.
SOGo est à la fois un client de courrier électronique, un système de gestion d'agendas et un module de gestion de contacts.
J'ai donc basculé mon agenda sur mon adresse e-mail de Gandi (au passage, l'hébergeur du site Les Hirondelles du Net) et depuis je ne peux que m'en réjouir.
SOGO répond tout à fait à mes attentes et je vous le conseille vivement.
Pour plus d'information, je vous renvoie au tutoriel intitulé "Synchroniser un agenda SOGo avec Thunderbird et Android" et en profite pour signaler qu'avec SOGO vous pouvez de la même façon synchroniser votre carnet d'adresses avec Thunderbird et un smartphone Android !
NB. Désormais, depuis 2023, beaucoup de fournisseurs de messagerie permettent de faire la même chose, chez Infomaniak par exemple, vous pouvez avoir une boite mail gratuite à vie et y associer un agenda, puis utiliser leur appli gratuite pour Android "Ksync" et ainsi pouvoir en disposer sur Thunderbird et votre smartphone
V - Lecteur de fils d'actualité (flux RSS et Atom)
Les flux RSS ou Atom sont diffusés par certains sites et permettent de faire de la veille sur des sujets précis ou suivre leur actu.
En général, le site donne une URL avec ce genre d'icône ![]() qu'il faut copier dans un agrégateur de flux pour, à chaque nouvelle parution, la voir s'afficher.
qu'il faut copier dans un agrégateur de flux pour, à chaque nouvelle parution, la voir s'afficher.
C'est aussi une des forces de Thunderbird. Inutile d'installer une application pour ce besoin. Vous pouvez les recevoir dès que vous consultez vos mails.
Par exemple, pour s'abonner au fil des annonces du CMS Joomla :
L'URL est http://feeds.joomla.org/JoomlaAnnouncements ;
Copiez-la, lancez Thunderbird → Fichier → Nouveau → Compte de flux → Donnez-lui un nom → Suivant → Terminer ;
Rendez-vous dans le "panneau des dossiers" sur la gauche, cliquez sur ce compte RSS,
→ Gérer les abonnements → S'abonner → Adresse du flux : collez l'URL → Ajouter.
Patientez un peu, puis les articles disponibles vont s'afficher.
Pour ajouter à ce compte RSS, le fil d'actualité d'un autre site que vous aimez, répétez le 3e point avec l'URL du flux.
Exporter vos flux RSS ou Atom
Lorsque vous avez une bonne liste d'abonnement, je vous conseille vivement de la sauvegarder. En effet s'ils disparaissaient lors d'une montée en version de Thunderbird, ou si vous changez d'ordi, vous pourrez ainsi les importer rapidement.
Pour les exporter :
- Cliquez sur le nom de vote compte de flux (par défaut "Blogs et Nouvelles")
- Puis sur Gérez les abonnements
- Exporter
- Choisissez le dossier ou sauvegarder votre fichier .opml
- Enregistrer
Comme sur la capture d'écran ci-dessous :
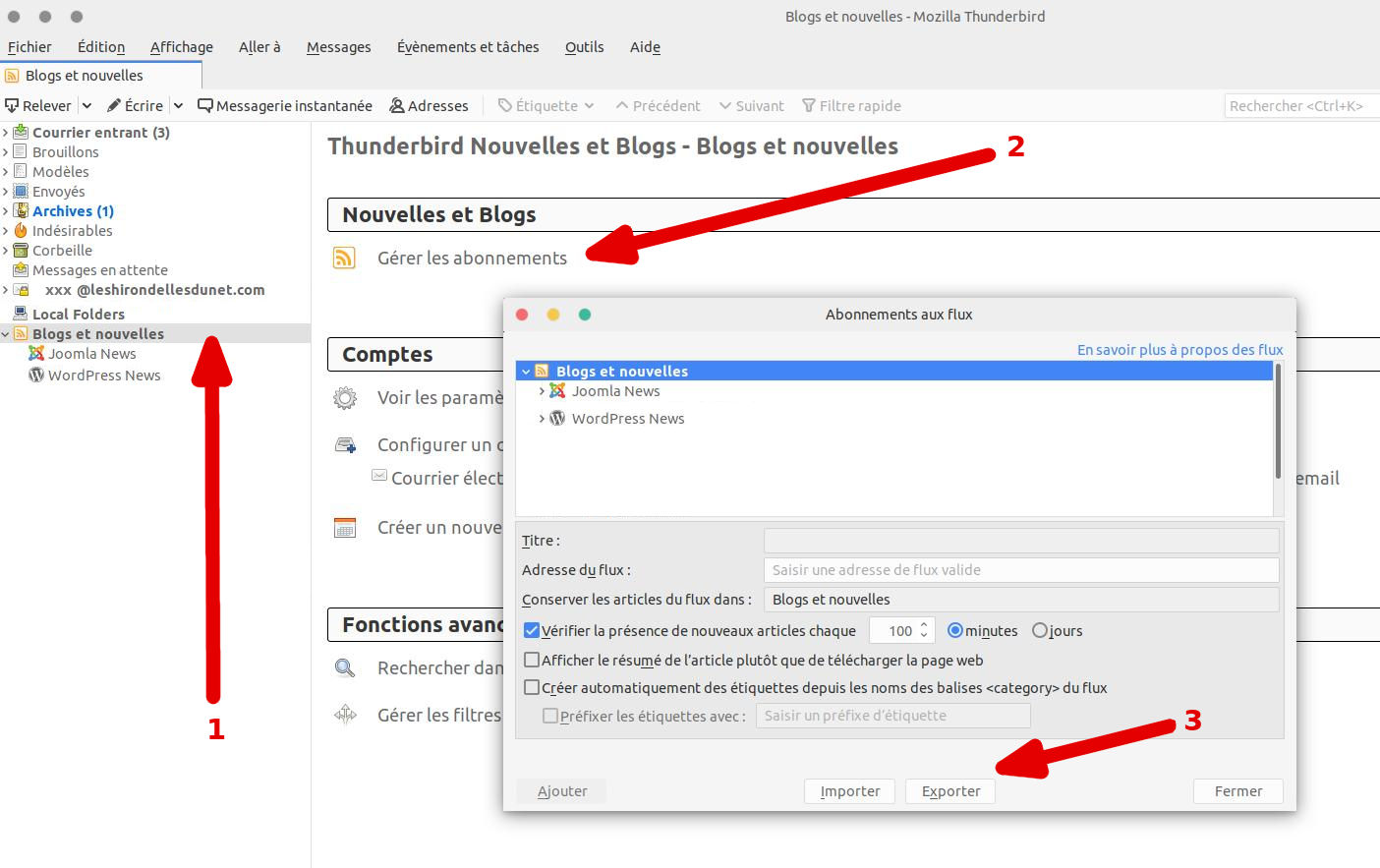
Importer vos flux RSS ou Atom
Toujours dans Thunderbird :
- Outils → Importer
- Abonnement à des flux
- Suivant
- Poursuivez la procédure en sélectionnant votre fichier de sauvegarde .opml
Plus d'infos sur le support.mozilla.org.
VI - Sécuriser davantage Thunderbird
1. Ne pas afficher "l'aperçu" des mails
Le raccourci pour faire cela est la touche [F8] et correspond à → Affichage → Disposition → Panneau d'affichage des messages.
Cela présente un double avantage, vous avez une plus grande liste de mails sous les yeux et surtout, vous pouvez en sélectionner un sans qu'il s'ouvre automatiquement. Ainsi vous pouvez par exemple mettre un spam à la corbeille sans l'ouvrir.
Sachant en outre que la plupart des spammeurs et faussaires utilisent des outils d'analyse statistique pour savoir qui a ouvert ou non leurs spams, et, à cela, ajoutent un filtre qui supprime les adresses mails qui n'ouvrent pas leur spams, vous aurez plus de chance qu'ils laissent tomber la vôtre.
Pour être encore plus radical, vous pouvez (à condition d'être bien sûr de vous) supprimer définitivement un spam, en utilisant la combinaison de touches [Maj+Supp]. Cela vous évitera de le retrouver dans votre corbeille.
2. Désactiver JavaScript
Depuis la versions 3 de Thunderbird, JavaScript est complètement désactivé sauf pour la lecture des flux RSS et Atom.
Je vous invite donc à le faire, quand bien même vous ne lisez aucun flux, ainsi :
- Bouton Menu → Paramètres → Dans la boite de recherche entrez "config"
- Cela vous permettra d’accéder au bouton « Éditeur de configuration », cliquez dessus,
- Vous pourrez alors accéder au nouvel onglet "Préférences avancées",
- Chercher "JavaScript" → Sur la ligne "javascript.enabled" double-cliquez sur "True" pour la passer à "False",
- Relancer Thunderbird.
Avertissement : Si vous désirez ensuite ajouter un compte Gmail à Thunderbird, il vous faudra réactiver Javascript (le temps de vérification par Google de votre mot de passe, vous pourrez ensuite désactiver à nouveau JavaScript).
3. TLS (ou SSL)
Nota : Aujourd'hui le protocole SSL n'est plus sécurisé, préférez toujours TLS !
En général les services de messagerie (Gmail, Hotmail, Gandi, OVH...) utilisent TLS ou SSL pour sécuriser leur messagerie.
Vérifiez tout de même que chacune de vos adresses e-mails les utilise bien.
→ Menu → Paramètres des comptes
→ Dans la colonne de gauche, descendez jusqu'en bas et cliquez sur "Serveur sortant SMTP"
→ Sur la droite, sélectionner la 1ère ligne → Modifier
Sécurité de la connexion : vous devriez avoir TLS ou TLS / SSL comme sur cette image (si ce n'étais pas le cas, je vous conseille de créer un nouveau compte chez un prestataire plus sérieux) :
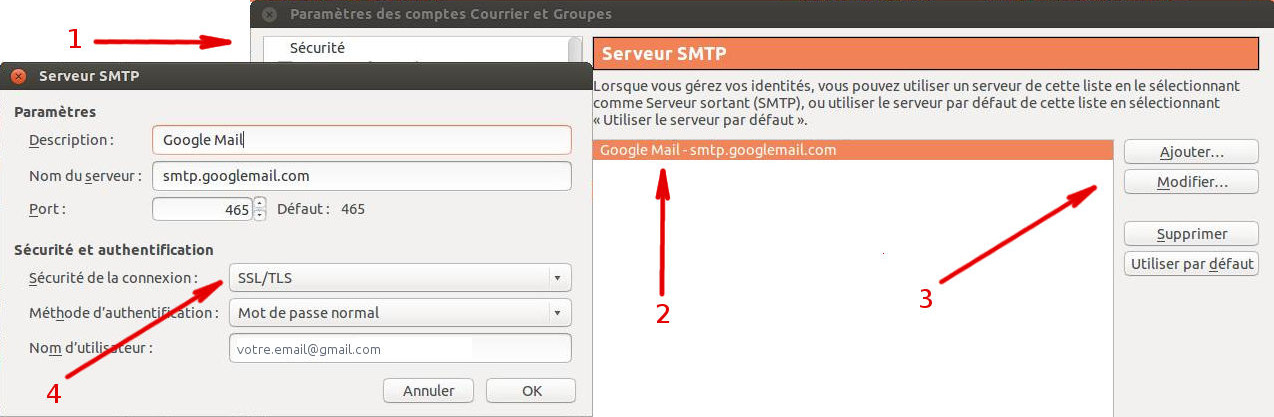
Répétez cette vérification pour chacune de vos adresses e-mail.
Petite parenthèse : Pendant la configuration d'une adresse mail sur un smartphone, il peut vous arriver de ne pas pouvoir la paramétrer en TLS (ou TLS/SSL), dans ce cas continuez la procédure sans y prêter attention, puis lorsque vous verrez vos mails s'afficher sur le smartphone, retournez dans les paramètres de cette adresse mail et là vous pourrez activer TLS (ou TLS/SSL).
4. Désactiver le HTML
Si vous voulez vraiment maximiser la sécurité de vos mails, affichez-les en "texte seul".
C'est vrai que les messages HTML sont plus jolis et permettent de faire plus de choses que les messages en texte brut.
Néanmoins le HTML ouvre parfois la voie à des problèmes de sécurité.
Mais le pire reste encore d'ouvrir des pièces jointes de correspondants inconnus. Vérifier toujours à qui vous avez à faire et ne cliquez pas sur des liens d'inconnus depuis un mail (ce qui est d'ailleurs impossible en version texte seul).
Vous pouvez en cas de doute afficher tout l'en-tête du message (voir point 6).
Pour désactiver le HTML → Affichage → Corps du message en → Texte seul.
5. Scanner vos messages
Assurez-vous que vous avez bien activé l'option qui permet à Thunderbird d'analyser les messages susceptibles d'être frauduleux.
→ Bouton Menu → Paramètres → Vie privée et sécurité → § Sécurité" → Détection de contenu frauduleux
→ Cochez "Signaler si le message en cours de lecture est susceptible d'être frauduleux".
En savoir plus : Thunderbird et les messages frauduleux
6. Afficher tous les en-têtes
Les en-têtes de message peuvent permettre de savoir si un mail est légitime ou falsifié.
Par défaut Thunderbird affiche une version compacte. Pour activer les en-têtes de messagerie complets,
→ Affichage → En-têtes → Complets.
Ouvrez le mail douteux, faites défiler le haut de celui-ci (partie grisée) avec la molette de votre souris pour accéder à toutes les informations et notamment vérifiez l'adresse e-mail à la loupe.
Pour vous aider, vous pouvez utiliser les services en ligne :
- Cerbermail (de Digipills)
- Email Header Analyzer (de MX Toolbox)
7. Mot de passe
Si vous êtes plusieurs à utiliser le même ordinateur où que celui-ci est susceptible d'être consulté à votre insu, je vous conseille vraiment d'utiliser un mot de passe principal pour Thunderbird.
→ Bouton Menu → Paramètres → Vie privée et sécurité → Mot de passe → Cochez la case "Utiliser un mot de passe principal" et choisissez un mot de passe compliqué à deviner.
VII- Sauvegarde - Import & Export
A/ Tout sauvegarder
Mozilla thunderbird stocke vos mail, contacts, agenda et le réglage de votre profil dans un répertoire spécial appelé ".thunderbird", sous GNU/Linux il est dans votre dossier personnel (~/.thunderbird), vous devez afficher les fichiers cachés pour y accéder.
Pour savoir où se trouve votre profil sur d'autres systèmes, voir : Gérer les profils de Thunderbird
-Export :
Pour exporter vos données de Thunderbird vers un autre ordinateur, tout ce que vous avez à faire est de sauvegarder ce répertoire, puis le ré-importer.
- Avant d'importer cette sauvegarde, installez Thunderbird sur la nouvelle machine et (facultatif) ré-installer toutes les extensions que vous utilisiez sur la précédente ;
- Fermez Thunderbird ;
Puis copier le contenu de votre export dans le répertoire de votre nouveau dossier personnel (~/.thunderbird).
B/ Sauvegarder seulement ses dossiers et mails avec l'extension ImportExportTools
Téléchargez le tutoriel (PDF).
NB. Aujourd'hui grâce au protocole IMAP, les boites mails sont synchronisées automatiquement, ainsi il devient superflu de sauvegarder ses dossiers et mails via cette extension, même en cas de migration d'un système à un autre (à moins d'utiliser sous Thunderbird des dossiers locaux et de ne pas vouloir les perdre bien sûr).
VIII - Raccourcis clavier pratiques (pour se passer de la souris)
En effet se passer de la souris dans Thunderbird fait gagner beaucoup de temps, voici mes préférés :
- Passer du panneau des dossiers à la liste des messages : F6
- Ouvrir un message (sélectionné en sur-brillance) : Entrée
- Écrire un nouveau message : Ctrl + N
- Insérer un lien internet (copiez l'URL avant pour la coller) : Ctrl + K
- Envoyer le mail : Ctrl + Entrée
- Se déplacer de haut en bas dans la liste des mails (et autres panneaux) : flèches de direction Haut et Bas
- Supprimer définitivement un message (fonctionne depuis la liste comme depuis l'onglet du mail ouvert) : Maj + Suppression
- Changer d'onglet : Ctrl + Tab
- Fermer la fenêtre ou l'onglet actuel : Ctrl + W
- Sélectionner tous les messages d'un panneau : Ctrl + A
- Sélectionner un certain nombre de mails dans le panneau : Ctrl + flèches de direction Haut ou Bas
Voir la liste complète des raccourcis clavier de Thunderbird
IX - Signature de courriels
Le problème de la taille des signatures revient souvent. En effet lorsque quelqu'un répond à vos mails, il est fréquent dans un fil de discussions de voir au bas de vos messages votre signature être devenue "géante". Ce n'est pas du plus bel effet, sans compter que cela ne fait pas très professionnel. Voici quelques conseils et paramètres pour obtenir des courriels homogènes et y remédier.
-
Verdana
L'utilisation de la police Verdana permet de s'assurer que tous vos interlocuteurs auront le même rendu de vos courriels qu'ils utilisent Windows ou Mac. Pour les utilisateurs de Linux n'ayant pas installé Verdana, ils verront à la place la police "Sans-serif" qui offre un bon compromis.
Sous Ubuntu 24.04 pour utiliser Verdana, il faut installer le paquet "ttf-mscorefonts-installer" qui propose des polices Microsoft classiques, via Synaptic ou avec la commande :
sudo apt install ttf-mscorefonts-installer♠ Certes ce n'est pas une police libre mais c'est un compromis, si cela ne vous convient pas, utilisez "Noto Sans" ou celle de votre choix (conscient de ce fait que le rendu ne sera pas le même pour tout le monde).
-
Modifiez les paramètres de Thunderbird
- Édition → Paramètres → Général : Police : Verdana - taille : 13
- Édition → Paramètres → Rédaction : Style HTML → Police : Largeur variable - Taille : Moyenne
- Édition → Paramètres → Rédaction : Cocher « Utiliser le format paragraphe à la place du format texte principal... »
Ce paramètre est conseillé pour une meilleure compatibilité avec Grammalecte, le correcteur grammaticale (que vous pouvez installer sur Thunderbird depuis les add-ons).
-
Signature en fichier HTML
Créez un fichier HTML (sans CSS dans une balise <style>), comme par exemple "signature-perso.html" dans le dossier de votre choix avec ce contenu :
<div style="margin:0; padding:0; font-size:12px; line-height:1.2; font-family:Verdana;">
Cordialement,
<br>Prénom Nom
</div>Assurez-vous que ce dossier ne sera ni modifié, ni supprimé. Il est d'usage de créer un dossier spécifique pour ce genre de besoins (nommé par exemple "Support" ou "Organisation" par exemple).
-
Paramètres du compte
Édition → Paramètres des comptes → sur le compte désiré :
- Cochez : Apposer la signature à partir d’un fichier (texte, HTML ou image)
- Et pointez vers ce fichier HTML → "signature-perso.html"
-
Rédaction et adressage
Édition → Paramètres des comptes → Sur le compte désiré → Rédaction et adressage :
- Cochez : Rédiger les messages en HTML
- Cochez : Citer le message original dans la réponse
- La réponse commence avant la citation
- La signature est placée sous ma réponse
- Cochez : Ajouter la signature pour les réponses
-
Désactiver le séparateur de signature standard "--"
Vous aurez sans doute remarqué que ce séparateur (les deux petits tirets "--") se colle juste après votre message, ce qui n'est pas du meilleur effet. Pour y remédier, vous devez désactiver l'insertion automatique de ce séparateur dans les paramètres avancés de Thunderbird ainsi :
- Menu > "Paramètres" > Général > Cliquez sur le bouton "Éditeur de configuration..."
- Acceptez l'avertissement si vous y êtes invité
- Recherchez : mail.identity.default.suppress_signature_separator
- Double-cliquez sur la préférence pour changer sa valeur à "true"
Puis pour une communication professionnelle, vous pouvez le simuler en modifiant votre signature HTML ainsi :
<div style="margin:0; padding:0; font-size:13px; line-height:1.2; font-family:Verdana;">
<br>
<br>--
<br>Cordialement,
<br>Prénom Nom
</div>
Notabene
- L'option "Utiliser le format paragraphe à la place du format texte principal" crée des sauts de ligne au niveau des paragraphes au lieu de simplement séparer le texte par des retours à la ligne.
- La "police à largeur variable" dans Thunderbird fait référence à un type de police où chaque caractère occupe un espace différent, en fonction de sa largeur réelle, ceci est conseillé pour une meilleure lisibilité (surtout sur des courriels longs). La police Verdana répond à cette exigence.
- L'utilisation de CSS das une balise <style> au sein d'une signature HTML peut être mal interprété dans certains clients de messagerie, il vaut donc mieux utiliser du CSS inline.
X - FAQ — Questions Réponses aux intern@utes
- Comment ne plus utiliser le mode « Conversation », c'est à dire passer en mode « Discussions non groupées » ?
Effectivement Thunderbird, par défaut, affiche les courriels en mode "Discussions groupées", ce qui a le désavantage d'en masquer certains (si on appuie pas sur la petite flèche gauche).
Mais le plus troublant, c'est que même si vous affichez vos courriels par ordre de date, les plus récents en premier, en mode de discussion, ce choix n'est pas respecté ; les courriels des "discussions" s'afficheront les plus vieux en premiers
Donc pour ne pas utiliser le mode "Discussion", sélectionnez sur la gauche l'adresse mail désirée,
puis menu → Affichage → Trier par → et cochez "Discussions non groupées".Si vous utilisez plusieurs adresses mail, il vous faudra recommencer l'opération pour chacune d'elle ou modifier ce paramétrage pour qu'il devienne le mode par défaut ainsi :
→ (Menu Hamburger) → Paramètres →Onglet Général → Éditeur de configuration (tout en bas)
→ Saisissez dans le champ de recherche : mailnews.default_view_flags
→ Cliquez sur le bouton Modifier ✎
→ Passez la valeur à : 0 (zéro) - Les nouveaux dossiers auront par défaut les "Discussions non groupées"
→ Appuyez sur "Entrée" ou cliquez sur le bouton "Enregistrer" ✓ pour valider la nouvelle valeur. - Comment afficher les courriels par ordre de date, les plus récentes en premier, pour tous les comptes par défaut ?
→ (Menu Hamburger) → Paramètres → Général → Éditeur de configuration
→ Recherchez : mailnews.default_sort_type
→ Cliquez sur le bouton Modifier ✎
→ Si ce n'est pas déjà le cas, passez la valeur à : 18 (date de réception) et validez.
→ Recherchez aussi : mailnews.default_sort_order
→ Cliquez sur le bouton Modifier ✎
→ Si ce n'est pas déjà le cas, passez la valeur à : 2 (descendant) et validez. - Comment faire pour les résultats de recherche ne s'affichent pas par fils de discussion ?
→ (Menu Hamburger) → Paramètres → Général → Éditeur de configuration
→ Recherchez : mailnews.default_view_flags
→ Cliquez sur le bouton Modifier ✎
→ Passez la valeur à : 0 (zéro) et validez. - Quel format préconisez-vous pour sauvegarder (exporter/ré-importer) mes carnets d'adresses ?
Entre Thunderbird et Thunderbird (d'un PC à un autre par exemple) sans hésiter le format LDIF est le format à choisir !
Plusieurs test (et déboires) me l'ont prouvés, les autres formats lorsqu'ils sont ré-importés dans Thunderbird peuvent vous faire perdre des contacts, ou provoquer des bugs avec les caractères spéciaux (é è ç etc.) par exemple.Pour les comptes Google voir le tutoriel « Importer et exporter ses contacts de Gmail à Thunderbird ».
- Comment sauvegarder un seul contact au format Vcard ?
Normalement cette fonctionnalité devrait arriver dans la nouvelle version de Thunderbird, si vous ne la trouvez pas, voici un moyen de patienter :
- Ouvrez votre carnet d'adresse
- Créer une nouvelle liste et nommez-la par le nom du contact à sauvegarder
- Sélectionnez le contact souhaité et validez par "OK"
- Votre nouvelle liste sera affichée sur la gauche, survolez-y les 3 petits points
- Cliquez sur "Exporter"
- Optez pour le format "Vcard"
- puis "Enregistrer"
- Vous pouvez ensuite supprimer cette nouvelle liste.
- Comment installer le correcteur orthographique français sur Thunderbird ?
- Téléchargez l'add-on "French spelling dictionary" et installez-le (comme expliqué sur l'image sous le lien Download Now).
- Vous devrez ensuite définir le français comme langue par défaut, via :
Bouton Menu → Paramètres → Rédaction → § Orthographe → cochez : "Activer la vérification pendant la saisie" + "Français". - Comment toujours afficher la barre de menus ?
Appuyer sur la touche F10 de votre clavier, puis rendez vous sur l'onglet "Affichage" → Barre d'outils → Cliquez sur "Barre de menu" pour la cocher. Elle apparaîtra ainsi :
- Temps limite de connexion dépassé
Si vous avez des adresses de courriels chez La Poste ou Bouygues par exemple, vous pouvez parfois voir ce message s'afficher dans Thunderbird. Pour y remédier, cliquez sur le bouton Menu → Paramètres → Dans la boite de recherche entrez "config",
Cela vous permettra d’accéder au bouton « Éditeur de configuration », cliquez dessus,
Cela vous ouvrira le nouvel onglet "Préférences avancées" puis recherchez la ligne : mailnews.tcptimeout. Augmentez la valeur de 100 à 300 devrait résoudre ce souci (dû à la lenteur de réponse de messageries de certains fournisseurs). - Comment placer ma signature directement sous ma réponse au message ?
- Rendez-vous dans Thunderbird → Édition (ou Outils) → Paramètres des comptes → Rédaction et Adressages ;
- Cocher "Citer le message original" ;
- Puis choisir "et la signature est placée" : sous ma réponse (au dessus de la citation).
- Comment réorganiser l'ordre de ses différentes adresses de courriels ?
- Rendez-vous dans Thunderbird → Édition (ou Outils) → Paramètres des comptes ;
- Sur la gauche la liste de vos courriels est affichée ;
- Faîtes un Glisser-Déposer en sélectionnant celle que vous voulez voir en premier ;
- Et placez-la au début, comme sur l'image ci-dessous ;
- Faîtes de même pour les autres selon votre bon vouloir.
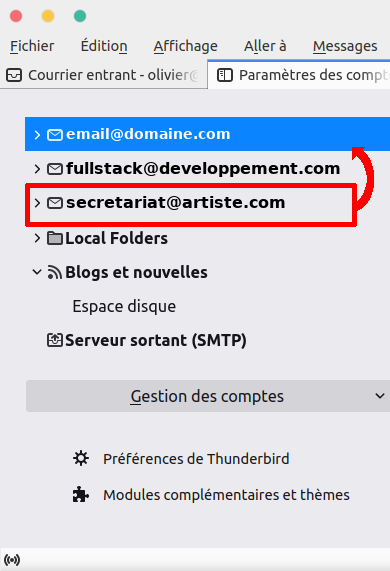
- Comment se débarrasser des courriels que Gmail stocke dans le dossier "Archives" ?
- Fermez Thunderbird, puis connectez-vous à votre compte Google associé à l'adresse mail en question ;
- Sur Gmail → Cliquez sur le rouage (Paramètres) → Paramètres → Transfert et POP/IMAP → Accès IMAP ;
- Recherchez la ligne « Lorsque je marque un message comme supprimé dans IMAP »
Sélectionnez « Désactiver l'effacement automatique : mise à jour du serveur par le client »
Cela vous permettra d'accéder au paramètres ci-dessous (sinon grisés) ; - "Lorsqu'un message est marqué comme supprimé ou effacé du dernier dossier IMAP visible"
Sélectionnez « Supprimer immédiatement et définitivement le message » ; - Enregistrez vos modifications ;
- Relancez Thunderbird, supprimez les courriels que vous souhaitez de la boîte de réception et du dossier "Archive" de cette adresse Gmail et là enfin magie ils le seront vraiment (et pour toujours !) ;
- En savoir plus sur Gmail dans Thunderbird.
- Comment enregistrer une copie d'un mail au format PDF ?
Vous devez pour cela simuler d'imprimer votre mail (Fichier → imprimer) et au moment de choisir sur quelle imprimante, sélectionnez "Imprimer dans un fichier". Donnez un nom à votre copie dans la case à droite de "Fichier" (par exemple : "copie-mail-de-bilout.pdf"), puis cliquez sur le bouton "Imprimer".
- Si vous êtes sous Windows, l'imprimante à sélectionner sera "Microsoft Print To PDF".
- Sous Mac, c'est un peu le même principe, vous devrez avant sélectionner le bouton "PDF" pour obtenir cette option. -
Comment insérer une espace insécable dans un mail ?
- Pendant l'édition d'un mail, lorsque votre curseur est à la position souhaitée, rendez-vous au menu :
Format → Style → Insécable ; - Cela active ce format momentanément, faîtes alors l'espace (avec la barre d'espace).
NB. À cette heure il n'existe pas sous Thunderbird de raccourci clavier pour les espaces insécables. - Pendant l'édition d'un mail, lorsque votre curseur est à la position souhaitée, rendez-vous au menu :
XI - Aller plus loin
Si vous souhaitez en savoir plus, je vous conseille la lecture de ces pages :