Pour découvrir Ubuntu, le tester, ou garder sous Windows (ou Machintosh), à porté de main un système d'exploitation libre et un vaste choix d'applications, souvent beaucoup plus agréables à utiliser dans un environnement GNU/Linux natif, installer une machine virtuelle Ubuntu s'avère être une solution très avantageuse.
I - Hôte ou Invité
Le système d'exploitation « Hôte » est celui depuis lequel est lancé le programme Oracle VirtualBox.
Le système « Invité » est celui qui est émulé. Ce tutoriel concerne la virtualisation d'Ubuntu depuis le système Windows sur un ordinateur muni d'un processeur 64 bits.
NB. Certains paramètres indiqués dans ce tutoriel sont fournis à titre informatif, vous pouvez les modifier à votre guise si vous savez ce que vous faîtes, sinon conservez-les.
II - Prérequis
1/ Téléchargez la dernière version du logiciel « Oracle VM VirtualBox » pour Windows host et son pack d'extension associé.
Par exemple :
- VirtualBox 4.3.8 for Windows host
- VirtualBox 4.3.8 Oracle VM VirtualBox Extension Pack
2/ Téléchargez l'image .iso d'Ubuntu version Desktop 64 bits (pour les PC au minimum postérieurs à 2007).
III - Vérifiez l'intégrité de l'image .iso
1/ Si vous avez sous la main un système Linux déjà installé, sur la page https://help.ubuntu.com/community/UbuntuHashes , relevez le numéro indiqué du MD5 pour la version de l'iso que vous venez de télécharger, exemple pour la LTS 12.04.4-desktop-amd64 : c7f439e864d28d9e5ca2aa885c4ec4cb.
2/ Stockez cette image iso sur une clé USB, et depuis celle-ci lancez la commande :
md5sum nom_du_fichier.iso
Par exemple :
md5sum ubuntu-12.04.4-desktop-amd64.iso
Après avoir lancé cette commande, une série de chiffres et de lettres est retournée, c'est l'empreinte MD5. Quelque chose comme : c7f439e864d28d9e5ca2aa885c4ec4cb ubuntu-12.04.4-desktop-amd64.iso
3/ Comparez-la avec celle que vous venez de relever, si c'est le même numéro, l'image est intacte, sinon elle est corrompue, il vous faut donc télécharger à nouveau Ubuntu et vérifier son MD5.
(*) Pour vérifier le MD5 sous Windows ou Apple Mac OS X, référez-vous à cette cette documentation.
Pour valider et lancer une commande dans un terminal, utilisez la touche [Entrée].
Cela est bien sûr valable pour toutes celles qui suivront dans ce tutoriel.
Le script pour Nautilus nommé Open Terminal Here, est très pratique pour ne pas avoir à se soucier des chemin d'accès dans un terminal. Voir à ce sujet : G-scripts.sourceforge.net
IV - Installation de Oracle VM VirtualBox
Installez le logiciel « Oracle VM VirtualBox » comme une installation habituelle de logiciel sous Windows,
puis depuis le logiciel, allez au menu Fichier > Paramètres > Extensions et cliquez sur la petite icône de droite « Ajouter l'extension » (message apparaissant au survol de la souris), pointez vers le pack d'extension, sélectionnez-le et faîtes « ouvrir » puis suivez la procédure.
V - Création d'une nouvelle VM
-
Dans le logiciel « Oracle VM VirtualBox » cliquez sur « Nouvelle » pour créer la VM qui accueillera Ubuntu, avec ces paramètres :
- Nom : Ubuntu-LTS
- Type : Linux
- Version : Ubuntu (64 bits)
Suivant -
Taille de la mémoire vive : passez-la à 1024 Mio (512 étant vraiment trop peu pour une version desktop)
Suivant -
Créer une machine virtuelle : « Créer un disque virtuel maintenant »
Créer -
Type de fichier de disque dur : VDI (Image Disque VirtualBox)
Suivant -
Stockage du disque dur : cocher « Dynamiquement alloué »
-
Emplacement du fichier et taille : Laissez-le nom affiché dans le champ et passez la taille du disque dur virtuel à 40,19 Gio environ (pour être à l'aise)
Créer
VI - Configuration
Dans le volet de gauche, assurez-vous que cette nouvelle VM est sélectionné (bleutée) et cliquez sur « Configuration ».
Laissez tout par défaut à l'exception de :
- Général > Avancé > Presse-papier partagé > Bidirectionnel (copier/coller dans les 2 sens)
- Affichage > Vidéo
- Passez-la à 64 Mo
- Ne cochez pas « Activer l'accélération 3D » (sinon vos captures d'écran sous Ubuntu seront noires).
- OK
VII - Lancer la VM
Démarrer
Choisissez le disque de démarrage en cliquant sur l'icône de droite « Choisissez un fichier de disque optique virtuel » et pointez vers l'image .iso d'Ubuntu
Ouvrir
Démarrer
VIII - Installation d'Ubuntu
Une fois quelques message dans le terminal passés, Ubuntu vous demande si vous souhaitez « Try Ubuntu » ou « Install Ubuntu », modifiez d'abord la langue pour le Français, puis cliquez sur Installer Ubuntu
- Cochez « Téléchargez les mise à jours pendant l'installation »
- Cochez « Installer ce logiciel tiers » si vous souhaitez pouvoir lire des fichiers mp3
- et validez par Continuer
Type d'installation :
Laissez cocher « Effacer le disque et installer Ubuntu ».
Ignorez l'avertissement, c'est une VM, normal que Ubuntu ne voit rien, aucun crainte donc, rien ne sera effacéContinuer
"La totalité du disque sera utilisé..." validez par Installer maintenant
Choisissez votre ville Continuer
Choisissez votre clavier, testez puis Continuer
Indiquez votre nom d'utilisateur
Nommez votre ordinateur, exemple : Olivier-Vbx
Choisissez un mot de passe
Laissez coché « Demander mon mot de passe pour ouvrir une session »
(sinon en cas de bogue, vous ne pourrez pas bénéficier de certaines fonctionnalités, chose très handicapante)Continuer
L'installation d'Ubuntu débute et vous affiche quelques messages et captures d'écran vous présentant les logiciels disponibles.
Enfin un message vous demande de « Redémarrer maintenant » puis dans le terminal un autre vous demande :
« Please remove installation media and close the tray (if any) then press ENTER »
Pour ce faire via le menu (de Oracle VBX) : Périphérique > Lecteur de CD/DVD
vérifier que la ligne « éjecter le disque du lecteur virtuel » est bien grisée, sinon "éjecter-le" puis pressez la touche [Entrée] de votre clavier, Ubuntu redémarre et vous affiche votre identifiant, entrez votre mot de passe puis la touche [Entrée], vous voici dans Ubuntu !
IX - Mise à jour d'Ubuntu
Vous verrez sans doute l'icône du gestionnaire de mise à jour d'Ubuntu dans le lanceur (sur la gauche) vire-voleter, vous signalant un nombre de mises à jour à effectuer, cliquez sur celle-ci et suivez la procédure pour les installer. Sinon via l'icône « Tableau de bord » du lanceur, taper "mis" dans la barre de recherche et l'icône du « Gestionnaire de mise à jour » apparaît, cliquez dessus et installer les mises à jour.
X - Activer le pilote de virtualisation (les suppléments invité)
Vous pourrez ainsi profiter d'Ubuntu en plein écran adapté automatiquement à la résolution de votre PC, capturer votre souris dans le système invité de façon transparente, partager un dossier entre l'hôte et l'invité, bénéficier du support de l'USB 2, etc.
1ère méthode - Pilotes propriétaires
La VM d'Ubuntu s'exécute donc par défaut dans une petite fenêtre (800x600 pixels) pour profiter pleinement de votre VM, il faut utiliser les "Additions invité" (appelées aussi "suppléments invité").
Pour ce faire, rendez-vous au menu d'Oracle VBX : Périphériques > Insérer l'image CD des additions invité.
Ubuntu affiche alors un message de confirmation du style :
« Ce support contient un logiciel... VBOXADDITIONS_4.3.8_...»
confirmez par le bouton Lancer
La procédure se met en route dans un terminal, patientez et lorsque un message affiche "Press return to close this Windows", pressez la touche [Entrée].
Si la procédure n'a pas été lancée, vous pouvez le faire "à la mano". Normalement depuis les versions récentes de VirtualBox ce n'est plus nécessaire, mais je donne tout de même ici la marche à suivre qui dans certaines occasions peut dépanner.
Une icône de CD est apparue dans le lanceur (ou sur le bureau selon l'interface graphique que vous utilisez), double-cliquez dessus et vérifiez que vous voyez bien le fichier "VBoxLinuxAdditions.run" (dans la fenêtre du navigateur Nautilus), profitez-en pour faire [Ctrl+L] pour afficher le chemin d'accès et copiez-le.
Lancer le terminal via le raccourci clavier [Ctrl+Alt+T]
Taper « cd » puis la combinaison de touches [Maj+Ctrl+V] pour obtenir cette commande1 :
cd /media/VBOXADDITIONS_4.3.8_92456
(1) Le numéro "4.3.8_92456" peut varier selon votre version actuelle, adaptez la commande indiquée en adéquation avec celui du logiciel VBOXADDITIONS que vous utilisez.
Tapez ensuite la commande :
sudo ./VBoxLinuxAdditions.run
Patientez jusqu'à la fin de la procédure du terminal puis fermez-le
Enfin via le menu de « Oracle VM VirtualBox » éjectez le CD "Vbox Guest Additions" :
Configuration > Stockage > Vbox Guest Additions.iso > Icône du CD > "Éjecter le disque dur virtuel".
Éteignez Ubuntu, redémarrez Windows si demandé avec un message du style "You may have to restart your host system", puis relancez VirtualBox et votre VM.
2ème méthode - Pilotes libres
Pour bénéficier de dossiers partagés, la meilleure méthode semble être la 1ère, celle des pilotes propriétaires.
Si vous n'avez pas besoin de partager de dossier entre Windows et Ubuntu, vous pouvez utiliser cette seconde méthode.
Dans Ubuntu, cliquez sur l'icône « Tableau de bord » (la première sur la gauche du lanceur) et dans le champ de recherche, tapez « Pilote », Ubuntu vous propose « Pilotes additionnels» cliquez sur cette icône et « Activer » le pilote x86 virtualisation-solution, puis entrez votre mot de passe et validez. Le téléchargement débute puis l'installation, une fois ceci fait, fermez la fenêtre, éteignez Ubuntu et relancez-le.
XI - En cas de bogue du pilote de virtualisation
Suite à une mise à jour d'Ubuntu ou VirtualBox, si votre souris n'est plus capturée dans le système hôte ou que le redimensionnement automatique de la fenêtre de votre système invité ne fonctionne pas non plus :
-
Fermez votre VM Ubuntu et relancez-la, bien souvent cela permet d'éluder ce bogue simplement.
-
Si plus tard, vous avez de nouveaux soucis avec la capture de la souris dans le système invité, éteignez Ubuntu (via la croix de la fenêtre de Windows si Ubuntu est gelé et n'enregistrez-pas son état), puis dans VirtualBox, rendez-vous au menu :
Machine > Configuration > Stockage et supprimez le CD des Guest Additions (via un clic droit sur celui-ci). Il s'agit sans doute d'un bogue provoqué par l'impossibilité de trouvé les en-têtes du kernel actuel, vous avez sans doute eu un message dans le terminal au lancement du CD des « Guest Additions » du genre : The headers for the current kernel were not found. If the following module compilation fails then this could be the reason. -
Si après une mise à jour de « Oracle VM VirtualBox » et de « l'extension Pack » ce genre de soucis persiste, éteignez votre VM, désinstallez cette extension, puis, téléchargez (depuis le site d'Oracle) la dernière version de « l'extension Pack » et installez-la (via un double-clic), tout devrait rentrer dans l'ordre.
-
Si vous utilisez les pilotes libres, dans Ubuntu, rendez-vous au menu « Paramètres Système > Pilotes additionnels »
puis désactivez les deux pilotes :- Oracle VM VirtualBox Guest Additions for Linux Module
- Oracle VM VirtualBox Graphics Card
Normalement tout devrait rentrer dans l'ordre.
Si cela persiste, répétez l'opération de la première méthode ou de la seconde du chapitre X.
XII - Activer le lecteur de CD-ROM / DVD
Comme le précise la documentation officielle du logiciel « Oracle VM VirtualBox », le support standard des CD/DVD ne permet de lire dans une VM que des formats de CD et de DVD de données standards.
En activant le mode "passthrough", en français "Mode direct", le matériel hôte peut potentiellement faire fonctionner trois choses :
- L'écriture sur CD/DVD depuis l'invité (si le lecteur CD/DVD de l'hôte est un graveur de CD/DVD) ;
- la lecture de CDs audio ;
- la lecture de DVDs chiffrés.
Pour émuler votre lecteur-graveur de CD-ROM/DVD et pouvoir ainsi l'utiliser plus aisément, il faut :
- éteindre votre VM ;
- vous rendre au menu : Configuration > Stockage > Contrôleur IDE (vide) ;
- cliquez sur l'icône de droite (voir image ci-dessous) et choisissez pour le lecteur de l'hôte "la lettre de votre lecteur de CD/DVD" (dans cet exemple, la lettre « G: ») ;
- cochez "Mode direct" ;
- validez par OK
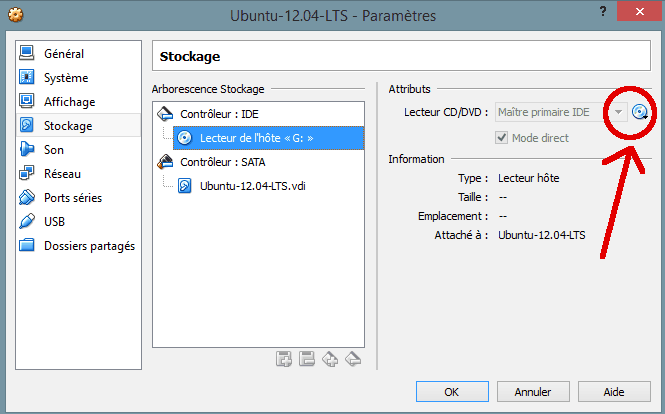
NB. A l'heure ou j'écris ce tutoriel, les formats de CD/DVD vidéo ne sont pas supportés, même si le "Mode direct" est activé, vous ne pourrez donc pas les lire depuis une machine virtuelle. De même, les commandes incertaines telles que la mise à jour du firmware du lecteur CD-ROM/DVD seront bloquées.
XIII - USB et VirtualBox
La gestion des périphériques USB avec une VM peut vite devenir chaotique, pour y remédier, tachez de définir clairement (et vous y tenir) les ports USB que vous allez utiliser pour chacun de vos périphériques.
Vous pouvez les définir dans le logiciel « Oracle VM VirtualBox » via le menu Configuration > USB.
Sachez aussi que si vous créez un filtre pour une clé USB (ou un disque externe), lors de sa première utilisation dans la VM, il vous faudra sans doute :
- Connecter votre clé
- La déconnecter
- Et la connecter à nouveau, avant de pouvoir l'utiliser (idem pour un disque dur externe).
Par ailleurs si vos périphériques USB 3 ne fonctionnent pas, connectez-les sur des ports USB 2 (ils seront plus lents, mais au moins opérationnels). En effet à l'heure de la rédaction de ce tutoriel, « Oracle VM VirtualBox » ne fournit pas le support pour l'USB 3.
XIV - Dossier partagé bilatéral et permanent entre l'hôte et l'invité (facultatif)
-
Créez le dossier que vous souhaitez partager sur un disque dur physique de votre PC.
Dans cet exemple se sera sur le disque E et le dossier se nommera « MyShare », son chemin d'accès sera donc : E:\MyShare -
Dans le logiciel « Oracle VM VirtualBox » lancez votre VM Ubuntu
-
A l'aide de la petite flèche (vers le bas) puis de l'icône « Autre » pointez vers le dossier « MyShare » et validez par OK
le chemin indiquera donc : « E:\ MyShare » -
Depuis le tableau de bord du haut du logiciel « Oracle VM VirtualBox » rendez-vous au menu : Périphériques > Réglage des dossiers partagés et cliquez sur la ligne « Dossier permanents »
puis sur la petite icône de droite « Ajouter un nouveau dossier partagé »Ne cochez pas « lecture seule »
Cochez « Montage automatique »
Cochez « Configuration permanente »
OK
Puis à nouveau OK
Dans Ubuntu l'accès à ce type de dossiers partagés montés automatiquement n'est autorisé que pour le groupe utilisateur « vboxsf » (créé par l'installeur des suppléments invité de VirtualBox), il faut donc ajouter votre nom d'utilisateur au groupe « vboxsf » avec la commande (ici l'utilisateur se nomme olivier, adaptez-la à votre nom d'utilisateur) :
sudo adduser olivier vboxsf
Puis redémarrez Ubuntu pour que le dossier partagé soit activé
Enfin accédez sur Ubuntu à votre dossier partagé via le répertoire /media/sf_MyShare
Si vous souhaitez vous faciliter la tache, créez un lien symbolique de ce dossier dans votre dossier personnel avec la commande :
ln -s /media/sf_MyShare ~/MyShare
En cas de souci avec ce dossier partagé, vous pouvez définitivement le démonter sous Ubuntu par la commande :
sudo umount /media/sf_MyShare
XV - Pavé numérique inaccessible
Il arrive parfois sous Ubuntu que le pavé numérique de votre clavier ne fonctionne pas alors que le voyant de celui-ci est bien allumé. Sans rentrer dans les détails, voici plusieurs plusieurs pistes pour y remédier :
Rendez-vous au menu : Paramètres Système > Accès universel > Pointage et clic de la souris :
puis décochez "Contrôle du pointeur à l'aide du pavé numérique" et testez-le.ou tapez la combinaison [Maj+Verr.Num], ensuite activez à nouveau la touche [VerrNum] et testez le pavé numérique.
ou tapez la combinaison [Maj+Ctrl+VerrNum], puis activez à nouveau la touche [VerrNum] et testez le pavé numérique.
la touche [Arrêt défilement] (Scroll Lock en anglais) si activée peut aussi entraîner des soucis sur certaines version d'Ubuntu, vérifiez que celle-ci soit bien inactive.
Sinon en désespoir de cause, vous pouvez tenter de reconfigurer votre clavier avec la commande :
sudo dpkg-reconfigure keyboard-configuration
XVI - Aller plus loin avec Ubuntu
Vous pouvez au choix, continuer à utiliser la nouvelle interface « Unity » d'Ubuntu ou revenir à une version de Gnome Classique, pour ce faire suivez ce tutoriel.
XVII - Mettre à jour Oracle Virtual Box
Lors d'une montée en version du logiciel Oracle Virtual Box, vous devrez également mettre à jour les additions invité (le pilote de virtualisation) en les installant sur votre système hôte, mais aussi sur le système invité !
La procédure est un peu similaire au chapitre IX :
- Fermez Oracle VBX
- Téléchargez la nouvelle version et installez-là
- Relancez Oracle VBX, puis au message vous invitant à télécharger et mettre à jour les additions invité, suivez la procédure
- Une fois celles-ci installées sur le système hôte, lancez votre VM Ubuntu
- Dans cette fenêtre, via le menu du logiciel Oracle VBX > Périphériques > Insérer l'image CD des additions invité
- Confirmez par le bouton "Lancer"
- Sous Ubuntu, dans un terminal, vous verrez un message (en anglais) vous informant que la désinstallation de la vielle version des additions invité commence, puis l'installation de la nouvelle s'opère, patientez et pressez la touche [Entrée] lorsque s'affiche "Press return to close this Windows"
- Puis éjectez le CD "Vbox Guest Additions" via le menu d'Oracle VBX > Configuration > Stockage > Vbox Guest Additions.iso > Icône du CD > "Éjecter le disque dur virtuel"
- Éteignez votre VM Ubuntu et relancez-là.
NB. Si vous utilisez plusieurs machines virtuelles, n'oubliez pas d'installer les "additions invitées" sur chacune d'entre-elles.
XVIII - Dual Boot
Si vous souhaitez utiliser soit Windows, soit Ubuntu, vous pouvez aussi optez pour la cohabitation (et non la virtualisation) des deux systèmes, voir : doc.ubuntu-fr.org/cohabitation_ubuntu_windows
XIX - Aparté
Gardez-vous d'acheter des disques durs externes de grosses capacités (supérieur à 2,2 To) si votre ordinateur ne gère pas l'UEFI (avec un processeur 64 bits) car vous ne pourrez bénéficiez de toute la capacité de ces disques durs et cela pourrait même vous effacer votre MBR si vous commencez à "jouer" avec le feu et des logiciels comme « Partition magic » (par exemple) pour tenter d'y "remédier".
XX - Autres ressources
- La documentation complète en français de Oracle VM VirtualBox (version 4.2.51)
- http://doc.ubuntu-fr.org/virtualbox
- Voir aussi une autre solution de virtualisation : Docker

Tout le monde est un génie. Mais si vous jugez un poisson à sa capacité de grimper à un arbre, il vivra toute sa vie en croyant qu'il est stupide.

