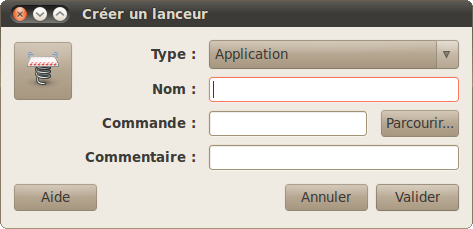
les différentes documentation d'Ubuntu utilisent plusieurs appellations pour les raccourcis et leurs emplacements. Elles parlent souvent de lanceur, launcher, dock, dash, bureau, desktop, raccourci, menu, éditeur de menu, etc.
Mais en somme, sous ces différentes appellations, il est question de la même préoccupation, comment accéder facilement à une appli, un fichier, un dossier ou une action particulière ?
I - Avant-propos
Sous Ubuntu, un lanceur est un raccourci sous forme de fichier de configuration qui facilite l'accès à une application, une commande, un fichier ou un dossier; son extension est .desktop .
Chaque lanceur contient entre autre :
- Un champ "Name" (son nom) et un champ "Comment" (sa description) qui s'affichent dans les menus, le Dock ou sur le bureau.
- Un champ "Icon" qui définit le chemin d'accès à une image
- Un champ "Exec" qui spécifie la commande à exécuter lorsque le lanceur est utilisé
- Un champ "Terminal" qui indique si l'application doit s'exécuter dans un terminal, si elle le nécessite.
- Un champ "Categories" qui organise la liste des applications dans les menus et facilite leur recherche avec des mots-clés.
On les utilise en cliquant sur leur icône pour accéder rapidement à ce que l'on souhaite lancer.
II - Créer un menu spécifique
Imaginons que vous venez de créer un script en Bash pour effectuer une tâche déterminée ou avez besoin de lancer une appli non standard, c'est là que la création d'un lanceur particulier est alors très pratique.
Mais avant tout, il vous faudra créer un menu dédié à cela (son fichier de configuration .desktop).
Pour vous simplifier la vie, je vous conseille d'installer Menu Principal dont le nom de code est alacarte. Il vous permettra de créer facilement un nouveau menu et donc ensuite de pouvoir lui assigner un nouveau lanceur.
Pour installer alacarte , lancez la commande :
sudo apt install alacarte
Vous trouverez alacarte dans les applications sous la dénomination Menu principal. Si vous utilisez Apps Menu, il sera rangé dans la catégorie "Outils système".
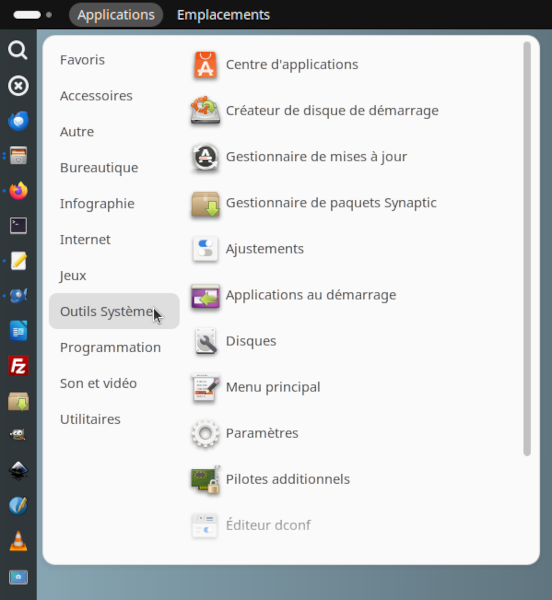
une fois alacarte lancé, créez un nouveau menu.
- Cliquez sur la gauche sur Accessoires
- Puis cliquez sur la droite sur Nouvel élément cela affichera la fenêtre Launcher Properties ou vous devrez renseigner :
- Le champ Name avec le nom spécifique à votre besoin
- Le champ Command par la commande que vous souhaitez lancer, ou le nom de l'exécutable à lancer, ou encore le chemin d'accès à votre script
- Le champ Comment pour détailler un peu plus ce raccourci par une description
- Si ce menu est destiné à être lancé dans un Terminal, coché la case Launch in Terminal?
- Cliquez sur l'icône et naviguez vers le dossier /usr/share/icon/... pour chercher une icône déjà disponible sur Ubuntu, ou indiquez un chemin d'accès vers une icône que vous avez stockée sur votre ordinateur.
- Confirmer la création de ce nouveau menu en cliquant sur Valider
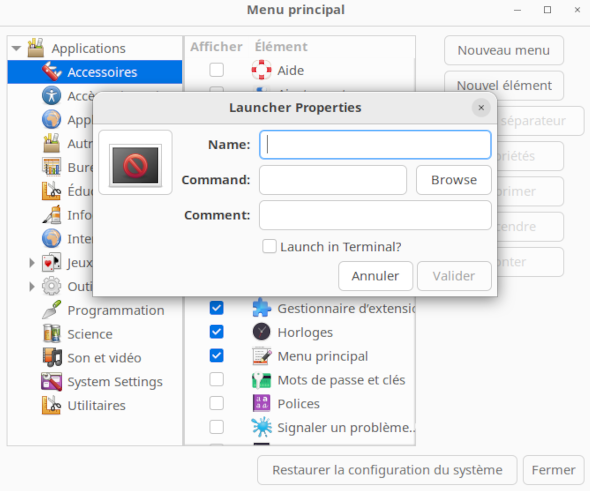
NB. Vous retrouverez alors ce nouveau menu dans la catégorie Autre de vos applications.
III - Créer un lanceur particulier
Pour ajouter dans le dock (aussi appelé Dash) un lanceur pour le menu que vous venez de créer :
- Cliquez sur l'icône (Afficher les applications) en bas à gauche du Dock
- Dans le champ de recherche, saisissez le nom de l'appli désirée (ici le nom que vous venez de définir pour ce menu)
- Faîtes un clic droit sur l'icône qu'Ubuntu vous proposera (normalement dans ce cas c'est l'icône que vous avez choisie pour votre menu) → Épingler au Dash
- Elle apparaîtra instantanément dans le Dock et vous pourrez alors la déplacer entre les autres icônes déjà présentes où bon vous semble, par un clic gauche sur son icône sans relâcher.
Ce lanceur sera donc un raccourci direct en un seul clic vers le menu spécifique que vous venez de créer précédemment.
IV - Exemple de menu
Les menus que l'on crée soit même sont stockés sous Ubuntu ici :
~/.local/share/applications/
Voici un exemple de menu créé par alacarte pour l'excellente application (que je recommande d'installer) Mate Search Tool qui permet une recherche bien plus fine que l'appli de recherche installée par défaut sous Ubuntu.
[Desktop Entry] Name=Rechercher Exec=mate-search-tool Comment=Recherche avancée Terminal=false Icon=system-search Type=Application
Ci-dessus pour obtenir l'icône "system-search" j'ai pointé vers celle-ci :
/usr/share/icons/HighContrast/scalable/actions/system-search.svg
Pour info, les menus créés par le système (à ne surtout pas modifier par vous-même) sont ici :
/usr/share/applications/
V - Reliquats
Pour effacer d'éventuels doublons, voir dans ce dossier :
~/.gnome/apps/
Vous pouvez y supprimer les fichiers récalcitrants.
Vous pouvez aussi utiliser la commande find pour rechercher tous les fichiers .desktop sur votre système et vous aider à identifier les doublons potentiels avec cette commande :
find / -name "*.desktop" 2>/dev/null
VI - Spécifier une catégorie
Par exemple pour que le lanceur apparaisse dans la catégorie Accessoires, il faut ajouter (ou modifier) cette ligne au fichier .desktop :
Categories=Utility
VII - Vérifier la validité d'un menu
Utiliser cette commande en changeant mon_menu.desktop par le nom de votre lanceur :
desktop-file-validate ~/.local/share/applications/mon_menu.desktop
Si le terminal ne répond rien, c'est que votre menu est correct.
Exemple ici pour un menu se nommant "alacarte-made.desktop"
desktop-file-validate ~/.local/share/applications/alacarte-made.desktop
VIII - Forcer la mise à jour du cache des applications
Après la création manuelle d'un lanceur, si vous souhaitez que le cache des applications se mette à jour de suite, lancez :
update-desktop-database ~/.local/share/applications/
IX - Savoir si un paquet est installé sur votre système
En adaptant les trois commandes ci-dessous avec le nom_du_paquet en question, vous pourrez en savoir plus
dpkg -l | grep nom_du_paquet
apt list --installed | grep nom_du_paquet
which nom_du_paquet
IX - Bash - Cas particulier
Si dans un menu vous souhaitez utiliser une commande en Bash contenant par exemple le symbole > , vous devrez utiliser bash - c et entourer votre commande par des guillemets.
Pour Bash l'option - c signifie que tout ce qui est écrit après -c est interprété comme une commande à exécuter.
Encapsuler la commande entière entre guillemets doubles lorsque on utilise bash -c garantit que toute la chaîne sera traitée comme une seule unité et que les redirections seront correctement interprétées.
Par exemple si vous souhaitez créer un raccourci pour effacer l'historique des fichiers ouverts en un clic, la commande à entrer dans un terminal est normalement :
cat /dev/null > ~/.local/share/recently-used.xbel
Mais cela provoquera une erreur si vous essayez de l'utiliser telle qu'elle dans un menu.
la commande à utiliser dans un menu et servir de lanceur sera donc :
bash -c "cat /dev/null > ~/.local/share/recently-used.xbel"
Si vous mettez ce menu en place, je vous suggère d'utiliser (sous Ubuntu 24.04) l'icône dispo ici :
/usr/share/icons/Yaru/48x48/actions/edit-delete.png
Ce qui devrait vous donner quelque chose comme ceci :
[[Desktop Entry] Name=Vider Historique Exec=bash -c "cat /dev/null > ~/.local/share/recently-used.xbel" Comment=Vider l'historique des fichiers récemment ouverts Terminal=false Icon=edit-delete-symbolic Type=Application
