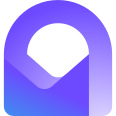Si vous avez un compte chez Proton, vous avez certainement également au moins une boite de messagerie Proton Mail. Ce tutoriel décrit, pas à pas, les étapes pour installer et configurer Proton Mail Bridge sous Ubuntu 22.04, 24.04, ... ainsi que tout système basé sur Debian.
Vous pourrez alors profiter de cette boite mail chez Proton directement sous Ubuntu avec le client de messagerie Thunderbird, vous dispensant ainsi de devoir vous connecter via un navigateur Internet à votre compte Proton Mail pour consulter vos courriels.
I - Pré-requis
En plus de Thunderbird installez la bibliothèque Qt-6
Sous Ubuntu, Proton Mail Bridge nécessite Qt 6 comme dépendance. Vous devrez donc installer au préalable le paquet qt6-base-dev . Ce paquet est disponible dans le dépôt Universe normalement déjà activé par défaut.
Vous pouvez vérifiez que le dépôt universe est bien activé via : Gestionnaire de mise à jour → Paramètres → Logiciels Ubuntu.
Pour installer directement qt6-base-dev , lancez la commande :
sudo apt install qt6-base-dev
NB. Pour le bon fonctionnement de la bibliothèque Qt-6, le paquet qt6-base-dev-tools sera alors aussi installé.
Si vous préférez, vous pouvez bien sûr aussi passer par Synaptic pour installer ces deux paquets.
II - Activer Apps Menu
Ceci est facultatif mais si pratique que je ne peux que vous le conseiller. En effet une extension Gnome permet d'afficher le menu Applications dans la barre supérieure du bureau d'Ubuntu.
Pour en disposer, installez les paquets : gnome-shell-extensions et gnome-shell-extension-manager avec la commande :
sudo apt install gnome-shell-extensions gnome-shell-extension-manager
Puis pour que cette extension Gnome soit efficiente, fermez votre session et relancez-la.
Ensuite rechercher dans les applications Extensions et activez Apps Menu.
Ainsi en un simple clic vous aurez accès à la liste de toutes les programmes installés sur votre machine.
Profitez-en pour activer en plus Place Status Indicator cette extension Gnome permet d'avoir le menu des Emplacements (Bureau, Documents, Images ...) également dans la barre supérieure.
Je vous laisse découvrir les autres extensions Gnome par vous-même, le web regorge de documentations dédiées à ce propos.
III - Installation de Proton Mail Bridge sous Ubuntu
Cette application n'est pas une application native d'Ubuntu, vous ne la trouverez donc pas dans le magasin des applications (ni dans Synaptic), vous devrez donc l'installer par vous-même. Fort heureusement l'équipe de Proton développe et maintient l'application Proton Mail Bridge au format .deb et la distribue depuis sa version 2.0 en open source sous licence MIT, compatible avec la licence GNU, chère aux cœurs de tous les défenseurs des logiciels libres comme de la Free Software Fondation.
- Téléchargez dans votre Dossier personnel la dernière version Protonmail-bridge via le le lien Download (.deb)
sur la page : https://proton.me/mail/bridge#download. - Si vous aviez déjà installé une version antérieurement, il est conseillé de la désinstaller avant d'installer une nouvelle.
En cas de doute, pour le vérifier, lancez la commande :sudo apt search protonmail-bridgeLe terminal vous répondra quelle est la version installée, si tel est le cas.
Ensuite, si l'application a été installée via le gestionnaire de paquets, lancez la commande :
sudo apt remove protonmail-bridgeNB. Avec "remove" vous garderez vos fichiers de configuration et n'aurez normalement pas besoin de reparamétrer l'appli et vos comptes de messageries dans Proton Mail.
- Enfin pour installer Proton Mail Bridge; en remplaçant le numéro 3.14.0-1 par le numéro de version du .deb que vous venez de télécharger; lancez la commande :
sudo apt install ./protonmail-bridge_3.14.0-1_amd64.deb
Si vous aviez téléchargé le .deb de Proton Bridge dans votre dossier /Téléchargement, il est impératif que vous le déplaciez dans votre Dossier personnel avant de lancer la commande ci-dessus.
- Une fois la procédure d'installation de Proton Mail Bridge terminée, redémarrez Ubuntu.
IV - Paramétrage de Proton Mail Bridge
- Lancez Proton Mail Bridge depuis le menu Application → Internet (ou en le cherchant dans les programmes)
- Dans la fenêtre Welcome to Proton Mail Bridge , cliquez sur Start setup
- Indiquez votre Mail (de votre compte Proton) du style : xxxxxx@proton.me
- Puis le mot de passe de ce compte Proton
- Validez en cliquant sur Sign in
- Proton Mail Bridge affiche alors Select your email client, optez pour Thunderbird.
V - Configuration de Thunderbird
En cas de besoin, des captures d'écrans en anglais à ce sujet sont disponibles sur la documentation officielle de Proton Bridge.
Lancez Thunderbird et rendez-vous dans le menu :
Édition → Paramètres des comptes → Gestion des comptes → Ajouter un compte de messagerie
Indiquez :
- Votre Nom complet.
- Votre adresse e-mail, si vous avez votre propre nom de domaine (ce que la documentation officielle de Proton appelle custom domain) du style mon-email@mon-domaine.com .
Dans ce contexte vous l'aurez compris l'adresse e-mail à indiquer n'est pas celle de votre compte Proton. - Le mot de passe indiqué dans la fenêtre de Proton Mail Bridge.
- Cochez la case "Retenir le mot de passe".
- Cliquez sur Configuration manuelle (impératif si vous utiliser une boite mail rattaché à votre propre nom de domaine).
Recopiez ensuite les informations affichées dans la fenêtre de Proton pour continuer à configurer votre compte de messagerie :
Pour recevoir les mails :
- IMAP : 127.0.0.1
- Port : 1143
- Sécurité de la connexion : Aucune (cela permet de pouvoir enregistrer les brouillons de vos courriels).
Si vous préférez vous pouvez opter plutôt pour STARTTLS mais si vous êtes confronté au sempiternel message « Votre brouillon n'a pas été copié dans votre dossier Brouillons en raison d'un problème d'accès au réseau ou au fichier... » choisissez "Aucune". - Méthode d'authentification : Optez pour Mot de passe normal, transmission non sécurisée
Si vous avez sélectionné STARTTLS, choisissez "Mot de passe normal". - Nom d'utilisateur : votre adresse e-mail (celle du custom domain)
Pour envoyer des mails :
- SMTP : 127.0.0.1
- Port : 1025
- Sécurité de la connexion : Aucune (pour vous permettre d'enregistrer les brouillons de vos courriels).
Si vous préférez vous pouvez opter pour STARTTLS mais vous ne pourrez pas enregistrer vos brouillons de courriels. - Méthode d'authentification : Optez pour Mot de passe normal, transmission non sécurisée
Si vous avez sélectionné STARTTLS, choisissez "Mot de passe normal". - Nom d'utilisateur : votre adresse e-mail (celle du custom domain)
Fin de la configuration de Thunderbird
- Cliquez sur Retester, un message de Thunderbird sur fond vert vous avertira que les paramètres ont été trouvés.
- Confirmer en cliquant sur Terminer
- Une fenêtre "Ajout d'une exception de sécurité" s'affichera alors.
Laissez cocher Conserver cette exception de façon permanente et cliquez sur Confirmer l'exception de sécurité. - Vous pouvez à présent cliquez sur "Paramètres du compte" pour choisir les différentes préférences et options de ce compte mail.
- Une fois la configuration de Thunderbird terminée, retournez sur la fenêtre de Proton Mail Bridge et cliquez sur le bouton vous permettant de conclure la configuration.
Sur la droite de la barre supérieure du bureau d'Ubuntu, la petite icône violette de Proton Mail Bridge vous montrera que vous êtes bien connecté à Proton Mail. Cliquez dessus vous donne accès à un sous-menu, pour un accès direct aux paramètres (sinon via un double-clic vous pouvez accéder à tous les paramètres).
VI - Mise à jour de Proton Mail Bridge
Normalement la petite icône violette de Proton Mail Bridge, placée sur le panneau supérieur d'Ubuntu (top-bar), permet d'accéder au sous-menu Help sur un simple clic gauche.
En regard de Updates cliquez sur le bouton Check now, normalement vous verrez un message sur fond bleu clair : Bridge is up to date (traduction: Le logiciel est à jour), vous pouvez cliquez dans celui-ci sur OK.
Désormais sur les distributions GNU/Linux basées sur Debian, dont Ubuntu (dans doute aussi sur celles utilisant le format RPM telles que RHEL, Fedora, CentOS... et même les PKGBUILD comme Arch Linux) il semblerait que dorénavant la mise à jour automatique puisse fonctionner, vous pouvez donc laisser cocher l'option "Automatic updates" dans les paramètres.
Si vous la décochez, vous devrez alors mettre à jour l'application Proton Mail Bridge manuellement et dans ce cas je vous conseille alors de la désinstaller sans supprimer ses fichiers de configuration, ce qui vous affranchira de devoir tout reconfigurer, vous n'aurez ainsi normalement pas besoin de reparamétrer l'appli et votre compte de messageries dans Proton Mail.
Dans ce cas la ligne de commande sera :
sudo apt remove protonmail-bridge
Voir ensuite pour la réinstaller, le paragraphe ci-dessus : Installation de Proton Mail Bridge sous Ubuntu.
VII - Mise à jour impossible ou Bug
Le message « Bridge update is ready – Restart Bridge » indique qu'une mise à jour a été téléchargée et qu'un redémarrage est nécessaire pour l'appliquer. Normalement cliquer sur le bouton Restart est suffisant et tout se passe très bien.
Néanmoins si après une mise à jour de Proton Mail Bridge, en essayant d'ouvrir la fenêtre de configuration, vous tombez sur le message : « An orphan instance of bridge is already running. Please terminate it and relaunch the application. » il va falloir faire quelques vérifications et opérer quelques modifications.
Car ce message indique que Proton Mail Bridge pense qu'un processus du programme fonctionne déjà, mais qu'elle n'est pas contrôlée par la fenêtre graphique que vous essayez d'ouvrir. Cela arrive si le logiciel s'est mal fermé, ou si le processus tourne en arrière-plan sans interface visible. C'est un bug connu qui peut se produire après une mise à jour où aussi si vous avez modifié les permissions de votre /Dossier personnel (en lançant des commandes chmod par exemple).
1- Pour y remédier, fermez tous les processus de l'application, en lançant dans un terminal, la commande :
killall proton-bridge bridge-gui bridge
L'icône de la barre des tâches va normalement disparaître, confirmant que les processus Proton Mail Bridge sont bien arrêtés.
2- Pour en être certain, lancez la commande :
ps aux | grep '[p]rotonmail'
• Si le terminal ne retourne rien, les processus de Proton Mail sont bien fermés. Vous pouvez maintenant relancer Proton Mail Bridge et procéder à sa mise à jour normalement.
• En revanche si le terminal vous retourne une ou plusieurs lignes, vous devrez repérez chaque numéro de processus (PID).
Le PID est le premier nombre placé en début de chaque ligne.
Puis utiliser kill -9 <PID> pour chaque processus concerné.
Par exemple si le terminal vous renvoie quelque chose comme cela :
votre-nom 2871 0.0 0.1 1976496... /usr/lib/protonmail/bridge/proton-bridge --no-window
Le numéro de PID serait donc 2871
Vous devriez alors dans ce cas de figure, pour fermer spécifiquement ce processus, lancer la commande
kill -9 2871
Et répéter cela pour chaque ligne retournée par le terminal avec le PID correspondant à celle-ci.
Une fois tous les processus fermé, vous pouvez maintenant relancer Proton Mail Bridge et procéder à sa mise à jour normalement, ou si vous voulez d'abord vous en assurez, relancez la commande :
ps aux | grep '[p]rotonmail'
Ainsi seul les retours du terminal qui nous intéressent vraiment seront affichés ou non.
ps aux | grep '[p]rotonmail' est une version plus élégante de ps aux | grep protonmail | grep -v grep
Pour en savoir plus reportez-vous au manuel de grep (man grep) ou fouinez sur le net.
CAS TRÈS PARTICULIER
Si malgré toutes les tentatives précédentes, il vous est toujours impossible de procéder à la mise à jour et que persiste le message « An orphan instance of bridge is already running. Please terminate it and relaunch the application. » :
-
Fermez à nouveaux tous les processus de Proton Mail Bridge comme expliqué ci-dessus.
-
Relancez l'application par la commande :
protonmail-bridgeEt surveillez les retours du terminal.
-
Si le terminal vous affiche quelque chose comme :
ERRO[Jan 05 16:00:08.206] Failed to get executable check_version=3.18.0 error="no executable found" name=proton-bridge version=3.17.1
Vous avez sans doute un souci avec les permissions sur le dossier de Proton Mail Bridge ou alors quelque chose qui aurait endommagé l'appli.
- Selon les cas (vous seul savez ce que vous avez peut être fait "à tort" sur votre système) vous pouvez soit :
- Désinstaller Proton Mail Bridge et réinstaller sa dernière version comme expliqué ci-dessus
C'est la solution conseillée, car elle peut même rétablir les droits par défaut sur le répertoire de Proton Mail Bridge.- Soit, en amont, tentez de remettre les bonnes permissions en place par vous-même, sur votre /Dossier personnel, si vous savez ce que vous faîtes, en lançant, par exemple, successivement ces sept (ou huit) commandes avant de réinstaller l'application :
sudo chown -R $USER:$USER ~
Cette commande définit le propriétaire et le groupe de tous les fichiers du /home (Dossier personnel) comme étant l'utilisateur actuellement connecté, ce qui est généralement sans risque pour un utilisateur classique. Mais elle peut avoir des effets inattendus si des fichiers appartenaient volontairement à un autre utilisateur ou groupe (cas rare dans un usage standard, mais qui pourrait, par exemple, affecter votre dossier ~/htdocs si vous utilisez Apache dans votre répertoire personnel, voir au besoin la documentation au sujet des Droits sous Linux et les exemples de la syntaxe de CHmod.).
chmod -R u+rwX ~/.config/protonmail/
chmod -R u+rwX ~/.cache/protonmail/
chmod 700 ~/.ssh
chmod 600 ~/.ssh/authorized_keys
chmod 700 ~/.gnupg
chmod 600 ~/.gnupg/*
Optionnel : si vous avez des clés privées dans ~/.ssh, assurez-vous qu'elles soient toutes en 600 avec la commande :
chmod 600 ~/.ssh/id_*
VIII - Désinstallation totale de Proton Mail Bridge
Si vous n'avez plus besoin de cette application, ou rencontriez des problèmes pour l'utiliser (ou la mettre à jour comme vu ci-dessus), pour la désinstaller complètement, y compris ses fichiers de configuration, utiliser cette commande :
sudo apt purge protonmail-bridge
Cela permet de nettoyer complètement le système de tout ce qui était lié à Proton Mail Bridge, ce qui peut être utile si vous ne prévoyez pas de la réinstaller ou si vous souhaitez repartir sur une installation propre de A à Z.